Офисные пакеты для открытых операционных системРефераты >> Информатика >> Офисные пакеты для открытых операционных систем
ü StarOffice Draw является векторным графическим редактором, но позволяет как экспортировать готовые рисунки в растровые форматы, так и вставлять растровые фрагменты в создаваемые векторные изображения.
ü В StarOffice Draw можно создавать реалистичные изображения трехмерных геометрических объектов и эффекты их освещения различными источниками света. Готовые изображения можно экспортировать в различные графические форматы, в том числе применяемые в Интернете GIF, JPG, PNG.
ü Ряд функций (привязка объектов, сетка) облегчает точное рисование. StarOffice Draw не предназначен для подготовки настоящих чертежей, но с его помощью вполне можно выполнить рабочий эскиз или схематичное изображение какой-либо конструкции.
ü Разумеется, в документы StarOffice Draw можно включать блоки, подготовленные в других приложениях StarOffice – текст, таблицы, диаграммы, формулы.
6. Базы данных в StarOffice
База данных в StarOffice позволяет вставлять данные из внешних ресурсов. Источником может быть Adabas, JDBC, ODBC, ADO, dBase, Текстовый файл, Документ электронной таблицы или Данные из адресной книги. Рассмотрим основные понятия теории баз данных, с которыми можно работать в StarOffice. Таковыми являются:
ü источник данных – первичный ресурс;
ü таблица – наборы строк записей;
ü запрос – команда на языке SQL, модифицирующая данные или одно из их представлений для пользователя;
ü представление (формуляр, отчёт) – документ для печати.
Создание и настройка нового источника данных
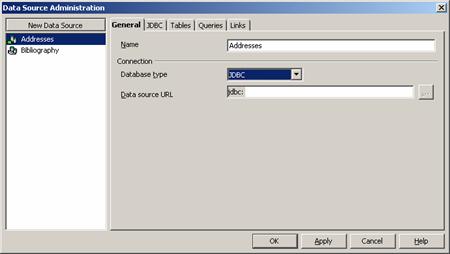 Чтобы создать новый источник данных, нужно вызвать диалог в меню Tools–Data Sources… Здесь можно редактировать уже существующие или создавать новые источники. Для создания нажимаем на кнопку New Data Source – появится новая запись в списке слева. На первой закладке вводятся имя ресурса и источник ресурса; в поле Name вводится имя БД.
Чтобы создать новый источник данных, нужно вызвать диалог в меню Tools–Data Sources… Здесь можно редактировать уже существующие или создавать новые источники. Для создания нажимаем на кнопку New Data Source – появится новая запись в списке слева. На первой закладке вводятся имя ресурса и источник ресурса; в поле Name вводится имя БД.
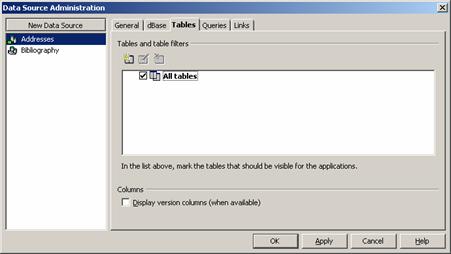 В поле Database type вводится, собственно, тип БД. Как было сказано выше, это может быть Adabas, JDBC, ODBC, ADO, dBase, Текст, Документ электронной таблицы, Данные из адресной книги. В поле Datasource URL вводится путь к базе данных или URL для доступа к таковой. Следующие закладки в диалоге зависят от типа источника базы данных. Для примера рассмотрим в качестве типа БД dBase. В поле Datasource URL нужно ввести путь к уже существующей базе данных dBase или директорию, в которой будут храниться данные. На закладке dBase вводятся параметры созданной БД. На закладке Tables показываются все таблицы, доступные в этой базе данных. Над списком таблиц есть три кнопки, которые служат для создания новой таблицы а также, редактирования и удаления существующих.
В поле Database type вводится, собственно, тип БД. Как было сказано выше, это может быть Adabas, JDBC, ODBC, ADO, dBase, Текст, Документ электронной таблицы, Данные из адресной книги. В поле Datasource URL вводится путь к базе данных или URL для доступа к таковой. Следующие закладки в диалоге зависят от типа источника базы данных. Для примера рассмотрим в качестве типа БД dBase. В поле Datasource URL нужно ввести путь к уже существующей базе данных dBase или директорию, в которой будут храниться данные. На закладке dBase вводятся параметры созданной БД. На закладке Tables показываются все таблицы, доступные в этой базе данных. Над списком таблиц есть три кнопки, которые служат для создания новой таблицы а также, редактирования и удаления существующих.
При нажатии на кнопку создания таблицы будет вызван конструктор. Здесь требуется ввести поля и их типы. После окончания редактирования сохраняем таблицу в базе данных, введя её название. Кнопка редактирования вызовет тот же диалог. При удалении таблицы необходимо подтвердить операцию.
Работа с адресной книгой как с базой данных
Как уже было сказано выше, в качестве источника может выступать адресная книга, экспортированная в базу данных StarOffice. При первой загрузке StarOffice программа запросит источник данных для адресной книги; в диалоге “Datasource” появится новый ресурс AddressBook. Впрочем, можно пропустить ввод данных адресной книги при первом старте и добавить этот источник данных позже. Для использования адресной книги выбираем её в исходных данных; а в появившемся диалоге следует указать источник.
Ввод и изменение данных в таблицах
Для ввода данных открываем “Datasource” с помощью кнопки на панели инструментов справа или нажатием клавиши F4. Нажатие на «+» около источника данных раскрывает список, в котором можно выбирать таблицы, запросы или отчёты. Выбрав в нём нужную таблицу, можно вводить новые или изменять уже введённые данные.
Ввод и построение запросов
![]()
![]()
![]()
![]()
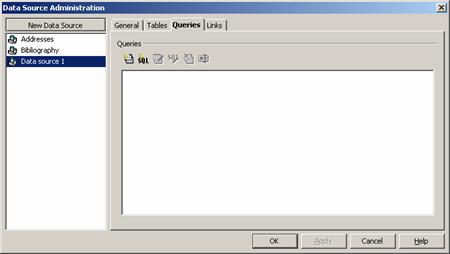 На закладке Queries находится список запросов, которые можно добавлять, редактировать и удалять – для этого над списком есть шесть кнопок.
На закладке Queries находится список запросов, которые можно добавлять, редактировать и удалять – для этого над списком есть шесть кнопок. ![]() Первая кнопка служит для создания нового запроса с помощью построителя. В появившемся диалоге выбираем таблицу, из которой будет сделана выборка. Вторая кнопка служит также для создания запроса, но с использованием языка SQL. В появившемся диалоге нужно ввести команду на выборку из таблицы. На панели инструментов диалога редактирования макроса есть несколько кнопок для работы с запросом. Для отработки запроса нужно нажать на кнопку запуска. Откроется дополнительная панель, содержащая таблицу с результатами запроса. После кнопки запуска находится кнопка очистки запроса. Для переключения между построителем запросов и текстом таковых используется кнопка переключения вида дизайнера. Далее следуют дополнительные кнопки.
Первая кнопка служит для создания нового запроса с помощью построителя. В появившемся диалоге выбираем таблицу, из которой будет сделана выборка. Вторая кнопка служит также для создания запроса, но с использованием языка SQL. В появившемся диалоге нужно ввести команду на выборку из таблицы. На панели инструментов диалога редактирования макроса есть несколько кнопок для работы с запросом. Для отработки запроса нужно нажать на кнопку запуска. Откроется дополнительная панель, содержащая таблицу с результатами запроса. После кнопки запуска находится кнопка очистки запроса. Для переключения между построителем запросов и текстом таковых используется кнопка переключения вида дизайнера. Далее следуют дополнительные кнопки.
Первая из них используется для добавления таблицы в запрос.
![]() Следующая группа кнопок используется для включения и выключения групп, используемых в запросе.
Следующая группа кнопок используется для включения и выключения групп, используемых в запросе.
ü Первая кнопка позволяет использовать в запросе функции. При выключении функций из построителя запроса исключается возможность их ввода.
ü Вторая выключает показ названий таблиц в запросе.
ü Третья выключает псевдонимы к таблицам.
ü Четвёртая кнопка позволяет исключать из запроса повторяющиеся комбинации.
Создание отчётов
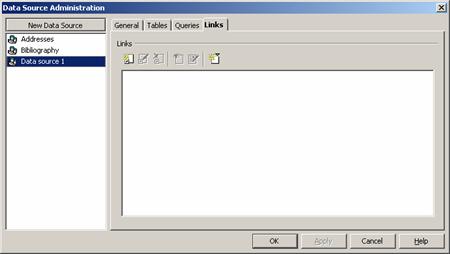 Отчёты создаются на последней закладке в диалоге DataSource. Здесь их можно создавать, редактировать, просматривать, подключать созданные ранее или удалять. Первая кнопка служит для включения в список отчётов существующего файла. Вторая кнопка служит для редактирования названия и пути к файлу отчёта. Третья кнопка служит для исключения из списка отчёта. Следующие две кнопки служат для просмотра и редактирования отчёта. При нажатии на одну из этих кнопок откроется файл с отчётом. При просмотре отчёта можно перемещаться по записям, используя панель инструментов базы данных внизу окна. Последняя кнопка служит для создания нового файла отчёта; в этом качестве может использоваться любой тип документа. При нажатии на кнопку выбираем из списка тип отчёта. Для быстрого создания отчёта можно использовать функцию AutoPilot . При выборе этой функции откроется новое окно и запустится макрос для создания автоотчёта; в появившемся диалоге поэтапно вводим параметры. На первом этапе выбирается источник данных, таблица или запрос, из которых будут браться данные, и поля, которые будут отображаться. На втором вводятся параметры внешнего вида отчёта. Это расположение полей в отчёте, тип отображения элементов (может быть без границы, трёхмерный или плоский) и фон отчёта. После настройки внешнего вида отчёта нажимаем на кнопку Create. Созданные документы могут быть распечатаны так же, как и обыкновенный текстовый документ. Данные могут быть вставлены в любой документ – для этого вставляем в него элемент управления TextBox (кнопка Form на левой панели). В диалоге свойств формуляра (Form properties) на закладке Data выбираем DataSource. В поле Content type – происхождение данных (таблица или запрос). В поле Content указываем элемент (таблицу, обычный или SQL-запрос), который будет использоваться в качестве данных. В диалоге свойства (Properties)элемента управления на закладке Data задаём поле данных. Для того, чтобы переключаться между режимами редактирования и просмотра элементов управления, в меню инструмента Form используется кнопка Design Mode On/Off. Для просмотра данных следует выключить режим проекта. Внизу окна видим панель БД, с помощью которой можно перемещаться по записям, изменять и фильтровать их.
Отчёты создаются на последней закладке в диалоге DataSource. Здесь их можно создавать, редактировать, просматривать, подключать созданные ранее или удалять. Первая кнопка служит для включения в список отчётов существующего файла. Вторая кнопка служит для редактирования названия и пути к файлу отчёта. Третья кнопка служит для исключения из списка отчёта. Следующие две кнопки служат для просмотра и редактирования отчёта. При нажатии на одну из этих кнопок откроется файл с отчётом. При просмотре отчёта можно перемещаться по записям, используя панель инструментов базы данных внизу окна. Последняя кнопка служит для создания нового файла отчёта; в этом качестве может использоваться любой тип документа. При нажатии на кнопку выбираем из списка тип отчёта. Для быстрого создания отчёта можно использовать функцию AutoPilot . При выборе этой функции откроется новое окно и запустится макрос для создания автоотчёта; в появившемся диалоге поэтапно вводим параметры. На первом этапе выбирается источник данных, таблица или запрос, из которых будут браться данные, и поля, которые будут отображаться. На втором вводятся параметры внешнего вида отчёта. Это расположение полей в отчёте, тип отображения элементов (может быть без границы, трёхмерный или плоский) и фон отчёта. После настройки внешнего вида отчёта нажимаем на кнопку Create. Созданные документы могут быть распечатаны так же, как и обыкновенный текстовый документ. Данные могут быть вставлены в любой документ – для этого вставляем в него элемент управления TextBox (кнопка Form на левой панели). В диалоге свойств формуляра (Form properties) на закладке Data выбираем DataSource. В поле Content type – происхождение данных (таблица или запрос). В поле Content указываем элемент (таблицу, обычный или SQL-запрос), который будет использоваться в качестве данных. В диалоге свойства (Properties)элемента управления на закладке Data задаём поле данных. Для того, чтобы переключаться между режимами редактирования и просмотра элементов управления, в меню инструмента Form используется кнопка Design Mode On/Off. Для просмотра данных следует выключить режим проекта. Внизу окна видим панель БД, с помощью которой можно перемещаться по записям, изменять и фильтровать их.
