Офисные пакеты для открытых операционных системРефераты >> Информатика >> Офисные пакеты для открытых операционных систем
Если требуется создать копию файла с другим именем или в другом формате (например, сохранить файл StarOffice Writer в формате MS Word) – выбираем в меню File пункт Save As В этом случае откроется тот же диалог, что и при первом сохранении файла. В случае если StarOffice Writer аварийно завершил работу, при следующем запуске будет предложено попробовать восстановить файлы, которые редактировались. Для того, чтобы уменьшить вероятность потери редактируемых файлов при сбое, можно использовать опцию автосохранения – она доступна через меню Tools–Options–StarOffice–Load/Save–General.
Печать документов
Зачастую текстовые и графические документы требуется распечатать. Для этого в StarOffice предусмотрена специальная команда и утилиты для настройки принтера. Утилита установки принтера запускается командой spadmin в установочном каталоге StarOffice. Настройка принтеров осуществляется через меню File–PrinterSettings ., в котором выбирается принтер и устанавливаются его свойства.
![]() Для быстрой печати на принтер используется кнопка с его стилизованным изображением на панели инструментов – сразу после нажатия на неё документ будет выведен на печать.
Для быстрой печати на принтер используется кнопка с его стилизованным изображением на панели инструментов – сразу после нажатия на неё документ будет выведен на печать.
Иногда требуется распечатать документ не на принтер по умолчанию или с особыми параметрами. Для этого воспользуемся пунктом меню File–Print . или сочетанием клавиш Ctrl-P. В открывшемся диалоге выбираем принтер, на который будет производиться печать и, нажав на кнопку Properties, установим его свойства.
![]() Возможно, перед выводом на печать хотелось бы посмотреть на экране, как документ будет выглядеть на бумаге. Для этого можно воспользоваться пунктом меню File–Page Preview. Документ будет не редактируемым и на панели инструментов появятся инструменты для установки свойств просмотра. Первые четыре инструмента используются для перемещения по просматриваемым страницам: первый и второй листают по одной странице влево или вправо, соответственно, третий и четвёртый инструменты используются для просмотра начала и конца документа. Далее идут инструменты для установки количества страниц просмотра на одном экране: две/четыре страницы и вызов диалога настройки просмотра, в котором можно указать необходимое количество строк и столбцов, на которое будет поделен экран. Далее расположены инструменты для просмотра документа во весь экран и печати просмотра. Кнопка для полноэкранного просмотра документа убирает меню, панели инструментов, полосы прокрутки и оставляет только панель просмотра. Следующие две кнопки позволяют выводить на печать документ и задавать параметры просмотра, соответственно. Последний инструмент на этой панели инструментов служит для возвращения редактора в нормальный режим работы.
Возможно, перед выводом на печать хотелось бы посмотреть на экране, как документ будет выглядеть на бумаге. Для этого можно воспользоваться пунктом меню File–Page Preview. Документ будет не редактируемым и на панели инструментов появятся инструменты для установки свойств просмотра. Первые четыре инструмента используются для перемещения по просматриваемым страницам: первый и второй листают по одной странице влево или вправо, соответственно, третий и четвёртый инструменты используются для просмотра начала и конца документа. Далее идут инструменты для установки количества страниц просмотра на одном экране: две/четыре страницы и вызов диалога настройки просмотра, в котором можно указать необходимое количество строк и столбцов, на которое будет поделен экран. Далее расположены инструменты для просмотра документа во весь экран и печати просмотра. Кнопка для полноэкранного просмотра документа убирает меню, панели инструментов, полосы прокрутки и оставляет только панель просмотра. Следующие две кнопки позволяют выводить на печать документ и задавать параметры просмотра, соответственно. Последний инструмент на этой панели инструментов служит для возвращения редактора в нормальный режим работы.
Структурное и физическое форматирование
Физическим или жестким форматированием называется такая разметка текста, которая непосредственно отвечает за конечный вид текста при печати. Любой текст имеет логические части, которые соответствуют структуре информации, которую он представляет. Когда создаётся документ, важен конечный вид на бумаге. Можно добиться нужного вида документа, используя такие инструменты как изменения шрифта, размера и т.д. Однако если объём документа становится больше нескольких страниц, то следить за правильным видом документа становится сложнее, так как при изменениях в оформлении приходится каждый раз пролистывать его весь в поисках нужного элемента и присваивать каждому элементу новый вид.
Существует другой подход к написанию документа, при котором производится присвоение логическим элементам текста соответствующего типа для обозначения роли данного объекта в документе. Каждому типу объектов, в свою очередь, может быть сопоставлено соответствующее физическое форматирование. Таким образом, мы получаем документ, которым очень просто управлять – достаточно присвоить нужному типу данных другое представление (физическое форматирование), и все элементы этого типа во всем документе сразу унаследуют новое представление.
StarOffice Writer предоставляет возможность проводить структурное форматирование текста с помощью стилей. Используя их, можно каждой структурной единице документа (имя файла, название компании, комментарии, замечания, список, заглавие и т.п.) присвоить свой вид при печати (шрифт, отступы, обрамление, нумерации и т.д.).
Имеется определенный набор стандартных стилей (заголовок, список и т.д.), которым можно присвоить иное физическое форматирование, равно как и создавать свои стили на их основе. Все изменения, внесенные в стили, сохраняются с документом. Стили возможно применять не только к текстовым объектам, но и к страницам, рамкам, нумерации.
Создание текстов с помощью или без помощи стилей
Выше были рассмотрены способы форматирования текста с помощью панели инструментов и клавиатуры (так называемое жёсткое форматирование), однако есть более удобный способ – применение стилей. Например, когда используются стили для всех заголовков, изменение оформления соответствующего стиля приводит к изменению их отображения. Любое часто применяемое форматирование в документе может быть оформлено в виде стилей – это позволяет более гибко изменять внешний вид документа.
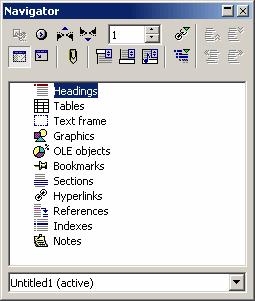
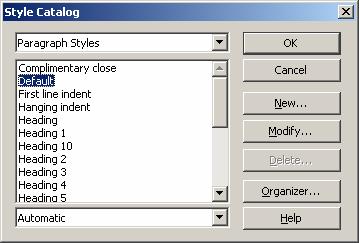
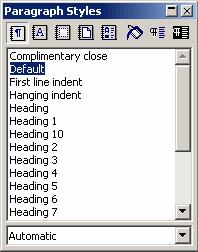 Диалог стилей вызывается с панели инструментов кнопкой Stylist On/Off, из меню Format–Stylist или клавишей F11. Кнопки вверху диалога служат для выбора элемента, к которому применяется стиль – это может быть параграф, символ, область, страница и нумерованный список. Список, расположенный посередине, перечисляет возможные стили, выпадающий список внизу диалога предназначен для отбора стилей по категориям. Для применения стиля необходимо выделить область текста и назначить его, дважды щёлкнув по названию нужного стиля в окне Стилиста. Пользователь может перенастраивать стили, а также создавать свои собственные и удалять уже существующие, однако стандартные стили удалить невозможно. Для открытия диалога настройки стилей можно использовать пункт меню Format–Styles–Catalog . или комбинацию клавиш Ctrl-Y. Первый выпадающий список содержит объекты, к которым можно применять стили. Как было сказано выше, это может быть абзац, символы, рамки, страницы и нумерация. При выборе объекта список будет содержать только стили для этого объекта. Для более удобного выбора стилей служит нижний выпадающий список, который позволяет представить их в упорядоченном виде. Например, All Styles выводит все возможные стили для данного объекта. Если выбрать в нём Applied Styles, список будет содержать только стили выбранного объекта, которые были использованы в данном документе. Кнопка OK применяет выбранный стиль. Кнопки New и Delete используются для создания стиля на основе выбранного и удаления стиля, соответственно – а для изменения выбранного стиля используется кнопка Modify. Кнопка New открывает диалог для создания нового стиля на основе выбранного. Кнопка Organizer . используется для организации стилей, т.е. для применения в документе стилей из сохранённых ранее шаблонов документов.
Диалог стилей вызывается с панели инструментов кнопкой Stylist On/Off, из меню Format–Stylist или клавишей F11. Кнопки вверху диалога служат для выбора элемента, к которому применяется стиль – это может быть параграф, символ, область, страница и нумерованный список. Список, расположенный посередине, перечисляет возможные стили, выпадающий список внизу диалога предназначен для отбора стилей по категориям. Для применения стиля необходимо выделить область текста и назначить его, дважды щёлкнув по названию нужного стиля в окне Стилиста. Пользователь может перенастраивать стили, а также создавать свои собственные и удалять уже существующие, однако стандартные стили удалить невозможно. Для открытия диалога настройки стилей можно использовать пункт меню Format–Styles–Catalog . или комбинацию клавиш Ctrl-Y. Первый выпадающий список содержит объекты, к которым можно применять стили. Как было сказано выше, это может быть абзац, символы, рамки, страницы и нумерация. При выборе объекта список будет содержать только стили для этого объекта. Для более удобного выбора стилей служит нижний выпадающий список, который позволяет представить их в упорядоченном виде. Например, All Styles выводит все возможные стили для данного объекта. Если выбрать в нём Applied Styles, список будет содержать только стили выбранного объекта, которые были использованы в данном документе. Кнопка OK применяет выбранный стиль. Кнопки New и Delete используются для создания стиля на основе выбранного и удаления стиля, соответственно – а для изменения выбранного стиля используется кнопка Modify. Кнопка New открывает диалог для создания нового стиля на основе выбранного. Кнопка Organizer . используется для организации стилей, т.е. для применения в документе стилей из сохранённых ранее шаблонов документов.
