Офисные пакеты для открытых операционных системРефераты >> Информатика >> Офисные пакеты для открытых операционных систем
Структура документа (Навигатор)
![]() Навигатор используется для быстрого перехода к элементам документа (объектам, страницам или заголовкам). Вызывается он с панели инструментов, из меню или клавишей F5. В списке показываются элементы документа, на которые можно переходить. Они могут иметь раскрывающийся список (символ “+” справа от имени). Раскрыв список и дважды щёлкнув по элементу, можно выделить объект, который с ним связан. Для перехода по страницам служат три инструмента в диалоге Navigator. Первый служит для перехода на страницу вверх, второй – на страницу вниз, третий – для перемещения на любую страницу.
Навигатор используется для быстрого перехода к элементам документа (объектам, страницам или заголовкам). Вызывается он с панели инструментов, из меню или клавишей F5. В списке показываются элементы документа, на которые можно переходить. Они могут иметь раскрывающийся список (символ “+” справа от имени). Раскрыв список и дважды щёлкнув по элементу, можно выделить объект, который с ним связан. Для перехода по страницам служат три инструмента в диалоге Navigator. Первый служит для перехода на страницу вверх, второй – на страницу вниз, третий – для перемещения на любую страницу.![]() Следующий инструмент служит для настройки DragMode-режима, когда объект из навигатора перемещается на рабочую область документа. Здесь можно выбрать три режима: Insert as Hyperlink, Insert as Link и Insert as Copy. При вставке гиперссылки можно будет переходить на объект щелчком мыши. Объект, вставленный как ссылка, будет повторять исходный – изменения последнего будут отображаться на ссылке. При копировании объекта будет создана копия по состоянию на момент её создания. При изменении оригинала скопированный объект изменениям не подвергается.
Следующий инструмент служит для настройки DragMode-режима, когда объект из навигатора перемещается на рабочую область документа. Здесь можно выбрать три режима: Insert as Hyperlink, Insert as Link и Insert as Copy. При вставке гиперссылки можно будет переходить на объект щелчком мыши. Объект, вставленный как ссылка, будет повторять исходный – изменения последнего будут отображаться на ссылке. При копировании объекта будет создана копия по состоянию на момент её создания. При изменении оригинала скопированный объект изменениям не подвергается.
![]()
![]() Правее на окне Navigator расположена группа из четырёх инструментов, предназначенная для управления содержанием. С помощью этих инструментов можно передвигать главы на главу вверх или вниз, а также управлять уровнем нумерации главы. Два верхних инструмента служат для перемещения глав вверх или вниз, а два нижних – для изменения уровня главы. Первые два инструмента второй строки панели служат для управления видом Navigator – один показывает или скрывает список объектов, второй служит для отображения только содержания документа, скрывая все остальные объекты. Другой немаловажный инструмент служит для выбора максимального уровня заголовков, который показывается в Navigator.
Правее на окне Navigator расположена группа из четырёх инструментов, предназначенная для управления содержанием. С помощью этих инструментов можно передвигать главы на главу вверх или вниз, а также управлять уровнем нумерации главы. Два верхних инструмента служат для перемещения глав вверх или вниз, а два нижних – для изменения уровня главы. Первые два инструмента второй строки панели служат для управления видом Navigator – один показывает или скрывает список объектов, второй служит для отображения только содержания документа, скрывая все остальные объекты. Другой немаловажный инструмент служит для выбора максимального уровня заголовков, который показывается в Navigator.
Проверка правописания
Она может быть автоматической или по мере необходимости. Для автоматической проверки нужно включить кнопку AutoSpellcheck On/Off слева на панели инструментов или через меню Tools–Spellcheck–AutoSpellcheck.
![]() В этом случае слова, которые StarOffice Writer не смог найти в своём словаре, будут подчёркиваться волнистой красной линией. Если щёлкнуть по выделенному слову правой кнопкой мыши, будут предложены варианты исправления, вызов диалога для проверки правописания, добавление слова в словарь, пропуск этого слова во всём документе и автоматическая замена слова на один из вариантов, выбранный в подменю. Однако, хотелось бы отметить, что на данный момент поддерживаются не все языки.
В этом случае слова, которые StarOffice Writer не смог найти в своём словаре, будут подчёркиваться волнистой красной линией. Если щёлкнуть по выделенному слову правой кнопкой мыши, будут предложены варианты исправления, вызов диалога для проверки правописания, добавление слова в словарь, пропуск этого слова во всём документе и автоматическая замена слова на один из вариантов, выбранный в подменю. Однако, хотелось бы отметить, что на данный момент поддерживаются не все языки.
Для проверки правописания с вызовом диалога нажимаем на кнопку Spellcheck слева на панели инструментов, либо через меню Tools–Spellcheck–Check или клавишей F7. Проверка начинается от текущего положения курсора. Есть возможность проверки орфографии только в части текста – для этого нужно выделить её перед проверкой. Иногда правильно написанные слова показываются как написанные неправильно. Это может происходить из-за того, что неверно установлен язык для слова. Чтобы изменить язык, нужно выделить слово и выбрать язык в выпадающем списке на закладке Font в диалоге Character ., или меню Format–Character
Расстановка переносов
Для большей удобочитаемости документа можно использовать выравнивание параграфов по левому и правому краям, однако это не всегда приемлемо. В этом случае увеличивается расстояние между символами в тексте, что особенно заметно при наличии в тексте длинных слов. Разумеется, лучше всего воспользоваться переносами.
Чтобы StarOffice Writer имел возможность расставлять переносы в тексте, нужно установить в свойствах языка “Русский” (меню Tools–Options–Language Settings–Languages, поле Western).
Таким образом, изучив возможности работы StarOffice Writer, можно сделать следующие выводы:
ü Совместимость – StarOffice может работать со всеми форматами MS Office, а также преобразовывать документы как из формата StarOffice в MS Office, так и наоборот. Иначе говоря, получив документ в формате doc, можно внести в него изменения и отправить назад в том же формате.
ü Структура, оформление и верстка. StarOffice содержит полный набор средств оформления документов, а Мастер Стилей делает применение стилей к документам удобным и простым. В отличие от других текстовых процессоров профессиональный стилевой метод оформления может применяться не только к символам (словам) и абзацам, но и к страницам, и к врезкам. Документ может быть снабжен различными указателями, а также закладками и гиперссылками, содержать таблицы, текстовые и графические врезки, располагаться в несколько колонок. Возможно обтекание текстом контура графических элементов или наложение текста на графику, использование различных цветов.
ü Орфография – StarOffice позволяет проверять орфографию в документах, в том числе и "на лету". Можно установить несколько языковых модулей и проверить орфографию во всех языках. Для каждого языка существует возможность создать словари пользователя и вносить в них слова, которые StarOffice не знает.
ü Вычисления – прямо в обычном документе можно выполнять различные расчёты. В него может быть включена и таблица для проведения достаточно сложных вычислений.
ü Схемы и иллюстрации – непосредственно в документе можно работать с «чертежными инструментами», создавая эскизы и схемы. В текст можно вставлять иллюстрации из файлов различных графических форматов, в том числе наиболее популярных в Интернете JPG и GIF. Графику в большинстве форматов можно редактировать, не выходя из StarOffice Writer, с помощью специального модуля. Галерея содержит большое количество оформительских графических элементов, структурированных по темам, благодаря чему выбор нужного элемента легко осуществим.
3. Электронные таблицы StarOffice Calc
StarOffice Calc – это приложение для работы с электронными таблицами, имеющее встроенные функции принятия решений и анализа данных. Специальные средства StarOffice Calc позволяют создавать высококлассные двухмерные и трехмерные графики.
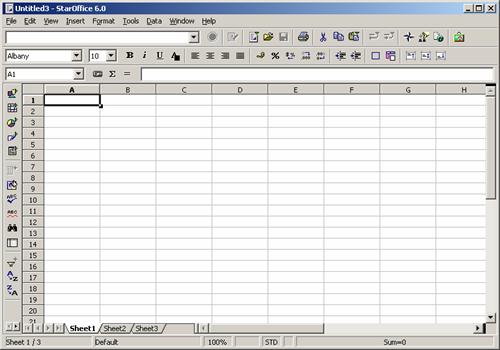
Основными элементами окна являются:
ü Меню – через меню осуществляется управление, настройка и работа с электронными таблицами.
ü Строка ввода – строка ввода предназначена для ввода значений и формул в ячейки таблицы.
ü Панели символов – панель символов служит для более быстрого, чем посредством меню, доступа к операциям управления и настройкам электронной таблицы.
