Офисные пакеты для открытых операционных системРефераты >> Информатика >> Офисные пакеты для открытых операционных систем
![]() Если активизировать привязку, то объект при перемещении будет как бы притягиваться к ней, что в значительной степени упрощает точное позиционирование объекта. Для большей наглядности привязку можно отображать или скрывать. Панель опций содержит инструменты для переключения визуального отображения двух типов привязок и направляющих рамок объекта при перемещении:
Если активизировать привязку, то объект при перемещении будет как бы притягиваться к ней, что в значительной степени упрощает точное позиционирование объекта. Для большей наглядности привязку можно отображать или скрывать. Панель опций содержит инструменты для переключения визуального отображения двух типов привязок и направляющих рамок объекта при перемещении:
ü сетки;
ü направляющих линий;
ü направляющих линий рамки объекта при перемещении.
Преобразование объектов
Любой объект в StarOffice Draw может быть преобразован в ту или иную форму в зависимости от своего типа; возможные варианты содержатся в контекстном меню Convert. Это меню содержит различные наборы вариантов в зависимости от типа выбранного объекта. Так, например, для трёхмерных объектов имеется только два варианта, а для прямоугольника уже семь. С помощью преобразования объектов можно получать новые объекты с совершенно другими свойствами, имеющие вид, отличный от оригинала.
Группы объектов
Для выполнения действий сразу над несколькими объектами удобно пользоваться функцией группировки. Для создания группы необходимо сначала отметить несколько объектов, удерживая клавишу Shift, а потом выбрать пункт Group контекстного меню (или меню Modify) или воспользоваться горячей клавишей Ctrl-Shift-G.
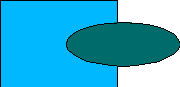 Созданная группа ведет себя как постоянно действующее выделение нескольких объектов. Преимущество группы перед обычным выделением нескольких объектов состоит как раз в постоянстве, так как не дает возможности забыть выделить какой-то объект перед операцией. Группу всегда можно разбить с помощью пункта Ungroup контекстного меню или меню Modify, или с помощью комбинации клавиш Alt-Ctrl-Shift-G. Для редактирования объектов, включенных в группу, нет необходимости разбивать группу – для этого предназначены операции входа в группу и выхода из неё. Для этого можно воспользоваться пунктами Enter Group (Exit Group) контекстного меню или меню Modify, или горячей клавишей F3 (Ctrl-F3). Выйти из группы можно двойном щелчком левой кнопкой мыши мимо области группы, а войти – соответственно двойным щелчком на области любого объекта, входящего в группу. После входа в группу объекты, не включенные в данную группу, отображаются более блекло. Это делается для того, чтобы было легче отличить входящие в данную группу объекты от других, а также для индикации режима нахождения в группе.
Созданная группа ведет себя как постоянно действующее выделение нескольких объектов. Преимущество группы перед обычным выделением нескольких объектов состоит как раз в постоянстве, так как не дает возможности забыть выделить какой-то объект перед операцией. Группу всегда можно разбить с помощью пункта Ungroup контекстного меню или меню Modify, или с помощью комбинации клавиш Alt-Ctrl-Shift-G. Для редактирования объектов, включенных в группу, нет необходимости разбивать группу – для этого предназначены операции входа в группу и выхода из неё. Для этого можно воспользоваться пунктами Enter Group (Exit Group) контекстного меню или меню Modify, или горячей клавишей F3 (Ctrl-F3). Выйти из группы можно двойном щелчком левой кнопкой мыши мимо области группы, а войти – соответственно двойным щелчком на области любого объекта, входящего в группу. После входа в группу объекты, не включенные в данную группу, отображаются более блекло. Это делается для того, чтобы было легче отличить входящие в данную группу объекты от других, а также для индикации режима нахождения в группе.
Комбинирование объектов
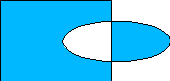 Создание комбинации производится аналогично группировке объектов. Для создания комбинации необходимо сначала отметить несколько объектов (удерживая клавишу Shift), а потом выбрать пункт Combine контекстного меню (или меню Modify) или воспользоваться горячей клавишей Ctrl-Shift-K. В отличие от группирования, при комбинировании из выбранных объектов создается новый объект с новыми свойствами. Полученная комбинация наследует свойства объекта, созданного первым, или, точнее, находящегося позади всех остальных объектов, выбранных для комбинации (см.раздел “Distributiо ”). Комбинировать можно только те объекты, которые можно преобразовать в кривые Безье.
Создание комбинации производится аналогично группировке объектов. Для создания комбинации необходимо сначала отметить несколько объектов (удерживая клавишу Shift), а потом выбрать пункт Combine контекстного меню (или меню Modify) или воспользоваться горячей клавишей Ctrl-Shift-K. В отличие от группирования, при комбинировании из выбранных объектов создается новый объект с новыми свойствами. Полученная комбинация наследует свойства объекта, созданного первым, или, точнее, находящегося позади всех остальных объектов, выбранных для комбинации (см.раздел “Distributiо ”). Комбинировать можно только те объекты, которые можно преобразовать в кривые Безье.
В местах пересечений объектов в комбинации возникают прозрачные дыры. Это свойство – плата за возможность разбить комбинацию. Данный метод также можно применять как временное объединение объектов перед выполнением логических операций над ними. Полученную комбинацию всегда можно разъединить с помощью пункта Split контекстного меню (или меню Modify) или с помощью сочетания клавиш Alt-Ctrl-Shift-K.
Для некоторых типов объектов в процессе комбинирования происходит преобразование объекта к кривым Безье, поэтому, несмотря на то, что комбинацию всегда можно разъединить, операция комбинирования не является полностью обратимой.
Логические операции над объектами
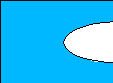
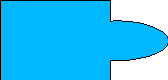 StarOffice Draw позволяет логически складывать, вычитать и пересекать объекты. Для выполнения логических операций необходимо выбрать несколько объектов (удерживая клавишу Shift), затем с помощью пунктов Merge, Subtract или Intersect контекстного меню Shapes или меню Modify–Shapes выполнить нужную операцию.
StarOffice Draw позволяет логически складывать, вычитать и пересекать объекты. Для выполнения логических операций необходимо выбрать несколько объектов (удерживая клавишу Shift), затем с помощью пунктов Merge, Subtract или Intersect контекстного меню Shapes или меню Modify–Shapes выполнить нужную операцию.
![]() В результате образуется новый объект, наследующий свойства самого старшего (или, точнее, находящегося глубже всех других выделенных). Логические операции являются необратимыми, поэтому, если нужно отменить операцию, то единственный путь — воспользоваться функцией отмены StarOffice Draw, которая доступна через меню Edit–Undo или по горячей клавише Ctrl-Z .
В результате образуется новый объект, наследующий свойства самого старшего (или, точнее, находящегося глубже всех других выделенных). Логические операции являются необратимыми, поэтому, если нужно отменить операцию, то единственный путь — воспользоваться функцией отмены StarOffice Draw, которая доступна через меню Edit–Undo или по горячей клавише Ctrl-Z .
Именование объектов
Для упрощения работы с рисунками сложной структуры, в StarOffice Draw имеется возможность присвоить объектам некоторых типов имена, далее появляющиеся в панели состояния каждый раз, когда выбирается объект. Кроме того, именованные объекты показываются Navigator как отдельные элементы структуры рисунка. Присвоить имя можно только:
ü группе объектов;
ü вставленным объектам: растровая картинка, объект OLE, формула и др.
Графические стили
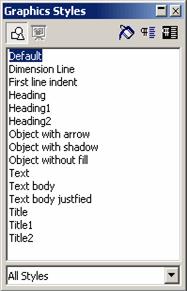 Как и текстовый документ, рисунок может содержать стили, но только одного типа – графические. Графический стиль представляет собой всеобъемлющий набор значений атрибутов самых различных графических объектов. Будучи примененным к какому-либо объекту, стиль переопределяет значения имеющихся у данного объекта атрибутов на новые значения, заданные для этого стиля. Графические стили особенно удобно применять в случае создания сложных рисунков с повторяющимися элементами; они незаменимы для чертежей, различных схем, диаграмм и т.д. Для их создания, модификации, применения и удаления удобнее всего пользоваться инструментом Stylist. Выделив объект или несколько объектов c помощью Стилиста, легко применить любой стиль – просто делаем двойной щелчок на нужном пункте в окне Стилиста. Для того, чтобы изменить сам стиль, достаточно щёлкнуть по нужному и выбрать из выпадающего меню пункт Modify…. Изменения стиля окажут действие на все графические объекты, к которым он был применен.
Как и текстовый документ, рисунок может содержать стили, но только одного типа – графические. Графический стиль представляет собой всеобъемлющий набор значений атрибутов самых различных графических объектов. Будучи примененным к какому-либо объекту, стиль переопределяет значения имеющихся у данного объекта атрибутов на новые значения, заданные для этого стиля. Графические стили особенно удобно применять в случае создания сложных рисунков с повторяющимися элементами; они незаменимы для чертежей, различных схем, диаграмм и т.д. Для их создания, модификации, применения и удаления удобнее всего пользоваться инструментом Stylist. Выделив объект или несколько объектов c помощью Стилиста, легко применить любой стиль – просто делаем двойной щелчок на нужном пункте в окне Стилиста. Для того, чтобы изменить сам стиль, достаточно щёлкнуть по нужному и выбрать из выпадающего меню пункт Modify…. Изменения стиля окажут действие на все графические объекты, к которым он был применен.
Подводя итоги работы с StarOffice Draw можно сделать следующие выводы:
ü С помощью StarOffice Draw можно создавать и простые рисунки, и интерактивные многостраничные графические документы. Как и при работе с другими приложениями StarOffice можно или начать работу «с чистого листа», или воспользоваться имеющимися в комплекте поставки шаблонами и примерами.
