Офисные пакеты для открытых операционных системРефераты >> Информатика >> Офисные пакеты для открытых операционных систем
После запуска приложения на экране появляется следующее окно:
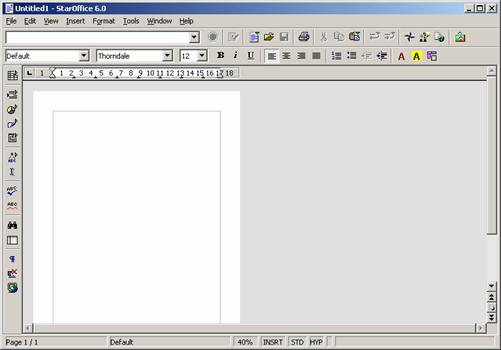
Перейдем непосредственно к рассмотрению основных принципов работы с данной программой.
Навигация по тексту
Под навигацией по тексту понимается перемещение курсора текста в нужное место документа, производить которое можно с помощью мыши или клавиатуры.
Первый способ осуществляется с помощью полос прокрутки “схватившись” мышью за ползунок или с помощью стрелок на полосе прокрутки можно перемещать часть отображаемого документа. Если мышь имеет дополнительные кнопки или колесо прокрутки, то можно перемещаться по документу, используя их.
С помощью клавиатуры можно перемещать курсор при помощи стрелок и клавиш PageUp, PageDown, Home и End. При нажатии на стрелку влево или вправо курсор перемещается на один символ влево или вправо соответственно. При нажатии на стрелку вверх или вниз курсор перемещается на строку вверх или на строку вниз. Клавиши PageUp и PageDown перемещают курсор сразу на страницу вверх или вниз. Home и End используются для перемещения в начало и конец строки соответственно.
Можно использовать клавиши перемещения курсора совместно с клавишей Ctrl – в этом случае клавиши стрелок влево и вправо перемещают курсор на одно слово (до пробела или знаков препинания) влево или вправо, а клавиши Home и End – в начало или конец документа.
Ввод текста
Для ввода текста необходимо создать новый, либо открыть существующий документ StarOffice Writer установить курсор в том месте документа, где будет вводиться текст и, используя клавиатуру, ввести его. По умолчанию используется режим вставки – текст за курсором будет сдвигаться вместе с нововведённым. Если необходимо, чтобы введённый текст заменял уже существующий, следует сменить режим вставки на замену при помощи клавиши Insert. Текущий режим отображается на панели состояния.
При вводе текста используется функция автодополнения слов: длинные и часто набираемые слова дополняются вариантом уже введённого ранее слова с таким же началом. Чтобы закончить слово, можно использовать клавишу автодополнения, указанную в диалоге настройки Автозамена (меню Tools–AutoCorrect–Word Completion) в поле Accept with (по умолчанию используется клавиша Enter). В этом же диалоге устанавливаются свойства автодополнения, такие как минимальное количество букв в слове для включения функции автодополнения, максимальное количество слов для запоминания, как будет выводиться автодополнение (в форме подсказки или в конце слова) и некоторые другие.
Удаление текста
Для удаления текста справа и слева от курсора используются клавиши Del и Backspace. Чтобы удалить символы от курсора до начала или конца текущего слова, используем комбинации Ctrl-Backspace и Ctrl-Del. Для удаления фрагмента можно выделить его и нажать на клавишу Del или Backspace.
Выделение текста
Для выделения текста с помощью мыши наводим курсор на начало выделяемого фрагмента, нажимаем левую кнопку и, не отпуская её, перемещаем курсор в конец выделяемого фрагмента текста. Выделенный текст будет представлен в инвертированном цвете. Если нужно выделить только одно слово, то достаточно произвести двойной щелчок по нему. Для выделения полной строки применяется тройной щелчок.
Для выделения текста с помощью клавиатуры перемещаем курсор в начало выделяемого фрагмента текста и при нажатой клавише Shift перемещаем его в конец. Для того, чтобы выделить всё содержимое документа, используем сочетание клавиш Ctrl–A.
Выделение текста возможно в нескольких режимах, отображаемых на панели состояния: STD – стандартный (по умолчанию), EXT – расширенный (началом выделения будет текущее положение курсора) и ADD – с добавлением (возможно выделение нескольких не связанных друг с другом фрагментов текста). Смена режима выделения производится щелчком по панели состояния. Расширенный режим также переключается с помощью клавиши F8. Клавишей Shift включается расширенный режим выделения мышью, т.е. текущее положение курсора становится началом выделения, а мышью указывается его конец. Клавишей Ctrl включается режим с добавлением, когда можно выделять несвязанные друг с другом фрагменты.
Копирование и перемещение текста
Часто требуется скопировать или переместить введённый текст. Это можно сделать при помощи мыши или клавиатуры. Для перемещения текста с помощью мыши, нужно выделить фрагмент текста и перетащить его в другое место. Если требуется копирование, нужно удерживать при этом клавишу Ctrl. Чтобы переместить текст с помощью клавиатуры, можно использовать комбинации клавиш: Ctrl-X или Shift-Del для вырезания выделенного текста и помещения его в буфер, а после установки курсора в место, куда нужно поместить текст – комбинацию Ctrl-V или Shift-Insert. Копирование отличается только использованием Ctrl-C или Ctrl-Insert – для помещения исходного текста в буфер обмена – при этом он не будет удален из текущей позиции. Комбинация клавиш Ctrl-стрелка вверх (Ctrl-стрелка вниз) перемещает параграф, в котором стоит курсор или выделенные параграфы, вверх (вниз).
Визуальное выделение текста
![]() К выделенным фрагментам и вводимому тексту можно применять форматирование – например, изменять способ отображения символов: делать их наклонными или жирным, изменять размер и шрифт символов, цвет символов и фона. Форматирование применяется к выделению, слову или вводимому тексту – для этого можно использовать кнопки на панели инструментов, горячие клавиши или контекстное меню.
К выделенным фрагментам и вводимому тексту можно применять форматирование – например, изменять способ отображения символов: делать их наклонными или жирным, изменять размер и шрифт символов, цвет символов и фона. Форматирование применяется к выделению, слову или вводимому тексту – для этого можно использовать кнопки на панели инструментов, горячие клавиши или контекстное меню.
На панели инструментов имеются следующее кнопки , где B – жирный, I – курсив, U – подчёркнутый.
Можно использовать горячие клавиши – сочетание клавиши Ctrl с первой буквой формата символа (англоязычное название):
Ctrl-B – жирный (Bold)
Ctrl-I – наклонный (Italic)
Ctrl-U – подчёркнутый (Underline)
Ctrl-D – двойное подчёркивание (Double underline)
Если щёлкнуть правой кнопкой мыши по выделению или слову, появится контекстное меню. В пункте Style можно выбрать вид символов. Этот пункт предоставляет доступ к большему количеству параметров, нежели панель инструментов.
Также можно применить к символам сразу несколько форматов, например Жирный-Наклонный.
Применение форматирования делает текст более представительным, позволяя выделить основную мысль в тексте, чтобы читатель обратил внимание на определённые фразы. В редакторе StarOffice Writer можно также изменять тип и размер шрифта, цвет символов и многое другое. Основные свойства вынесены на панель инструментов.
Изменение шрифта, размера, цвета символов
