Учебник по информатикеРефераты >> Программирование и компьютеры >> Учебник по информатике
Строка инструментов Toolbar представляет собой набор кнопок и других средств управления, расположенный сразу под строкой меню. Строка инструментов дает возможность быстрого доступа к наиболее распространенным характеристикам окна и операциям с ним. Например, строка инструментов может предоставлять следующие возможности: раскрывающийся список, позволяющий быстро переходить на другие папки основного экрана (Go to a different folder); кнопка возврата на один уровень вверх (Up One Level) или, иначе говоря, возврата в родительскую папку; кнопки подключения и отключения сетевых дисков; кнопка вырезать (Cut); кнопка копировать (Copy); кнопка поместить (Paste), кнопка отмены предыдущей операции (Undo); кнопка удалить (Delete); кнопка свойства (Properties), нажатие на которую приводит к выводу на экран списка свойств выделенного объекта; и четыре кнопки управления иконками.
Вы очень легко можете переносить или копировать папки из одной родительской папки в другую. Для этого выберите папку и щелкните на кнопку Cut, если хотите переместить папку, или на кнопку Copy, если хотите скопировать, затем перейдите в новую родительскую папку и нажмите кнопку Paste.
Еще раз коротко перечислим основные части окна.
Рабочая область приложения Windows. Рабочая область — это область окна приложения, в которой отображается содержимое окна. Например, в рабочей области электронных таблиц отображается таблица, в рабочей области текстового редактора— текст.
Заголовок. В заголовке появляется имя прикладной программы и имя текущего открытого документа.
Кнопка системного меню. Эта кнопка открывает системное меню окна, которое можно использовать для изменения размеров, перемещения и закрытия окна.
Строка меню. В строке меню сосредоточено большинство команд управления окном. Если щелкнуть на команде меню, то она выполнится или откроется подменю.
Строка инструментов. В строке инструментов находятся кнопки и другие средства управления для быстрого доступа к соответствующим командам. Вид строки инструментов меняется в зависимости от приложения или от функций окна.
Кнопка свертывания. Эта кнопка сворачивает окно и помещает его в линейку задач.
Кнопка развертывания. Эта кнопка увеличивает окно до размеров экрана дисплея. При развертывании окна кнопка «развернуть» превращается в кнопку «восстановить».
Кнопка восстановления. Кнопка восстановления возвращает окно в нормальный вид.
Кнопка «закрыть». Эта кнопка завершает работу приложения и закрывает окно.
Линейки прокрутки. Если размеры окна не позволяют отобразить в его рабочей области все содержимое окна, то в окне появляются линии прокрутки. Перемещая маркер линии прокрутки, вы передвигаетесь по окну и просматриваете скрытое содержимое.
Строка состояния. Некоторые окна имеют строку состояния, в которую выводится информация об объектах. Вызывает строку состояния выбор пункта меню Status Bar.
Рамка окна. Рамка окна является активным элементом, который служит для изменения размеров окна.
Ушко для изменения размеров. Ушко находится в правом нижнем углу окна и служит местом для захвата окна. Для изменения размеров окна с помощью ушка поместите курсор мыши на ушко и, нажав на левую клавишу мыши, меняйте его размер.
8.4.2. Настройка экранного интерфейса WINDOWS
Как изменить фон рабочего стола?
Как сменить сукно на бильярдном столе? Снять старое и натянуть новое. Сменить «сукно», то бишь фон рабочего стола, можно с помощью окна свойств (Properties) экрана. Чтобы открыть окно свойств, необходимо нажать кнопку Start, выбрать в главном меню пункт Settings, а в нем папку Control Panel. Откройте папку Control Panel, дважды щелкнув на ней левой клавишей мыши, и в скрывшемся окне дважды щелкните на пиктограмме Display. На мониторе появится диалоговое окно свойств экрана.
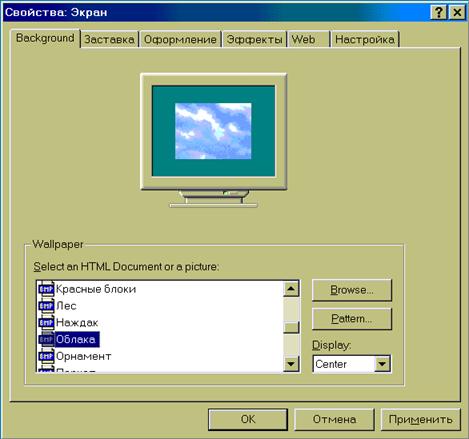
На закладке Background выберите подходящий узор (фактуру) ткани (Pattern) и рисунок (Wallpaper). Чтобы поместить рисунок в центре экрана, включите переключатель Center.
Несмотря на то, что узор и рисунок могут быть выбраны одновременно, если рисунок занимает весь экран, узор будет не виден.
Как изменить цвет элементов экрана Windows?
Сразу предупреждаем, вариант цветовой палитры, устанавливаемый по умолчанию, — оптимальный. Неоднократные попытки создать достойную альтернативу приводили лишь к более высокой утомляемости глаз. Итак, чтобы изменить вид только одного элемента на экране, выберите этот элемент в списке элементов. Для этого откройте закладку Appearance (оформление) в окне свойств экрана. После этого измените значения размера и цвета для самого элемента и используемого им шрифта. Элемент выбирается в списке Item. В зависимости от типа элемента можно изменить его размер (окно Size), цвет (список Color) или и то, и другое. Используемый элементом шрифт выбирается из списка Font, после чего можно установить его размер, цвет и начертание (жирный или наклонный).
Если требуется изменить вид сразу всех элементов, лучше всего выбрать новую цветовую схему из списка готовых схем Scheme.
Текущую схему всегда можно сохранить с помощью кнопки Save as (Сохранить как). Присвоенное схеме имя появится в списке схем.
Как разместить рисунок на рабочем столе Windows?
Если вы отсканировали фотографию любимого юноши или фотографию любимой девушки, то ее растровое изображение (файл с расширением BMP) можно использовать в качестве фона (рисунка) рабочего стола. Для этого скопируйте файл с фотографией в подкаталог Windows и выберите его в качестве рисунка в диалоговом окне свойств экрана. Чтобы заполнить рабочий стол Windows копиями текущего рисунка, выберите кнопку Tile на закладке Background окна свойств экрана. Чтобы разместить текущий рисунок в центре рабочего стола Windows, выберите кнопку Center.
Как изменить фоновый узор рабочего стола Windows?
Если вам больше нравится попроще, но со вкусом, сделайте фон однотонным. Вы можете воспользоваться уже имеющимися вариантами фонового узора, а можете создать новый или изменить старый фоновый узор. Для этого выберите принятый за основу узор в списке Pattern и нажмите кнопку Edit Pattern.
Для вновь создаваемого узора необходимо указать его собственное имя. Чтобы обратить цвет блока (пикселя) при изменении существующего узора, просто щелкните его. Повторяйте это действие до тех пор, пока узор не приобретет нужный вид. Завершив работу, нажмите кнопку Done. На предложение сохранить изменения ответьте Yes.
Как изменить разрешение экрана?
Чтобы изменить разрешение экрана, переместите ползунок в рамке Desktop area (закладка Settings — Настройка). Не забывайте, предельное разрешение зависит от типа используемых монитора и видеоадаптера.
Как изменить шрифт на экране?
Если вы увлеклись коллекционированием шрифтов, будьте осторожны. Шрифты пожирают с огромным аппетитом дисковое пространство. Буквально каждая установка нового приложения на ваш компьютер тянет за собой от 2 до 5 Мбайт шрифтов. Лучше всего устанавливать шрифты с сетевого диска, без копирования их на ваш компьютер. И все же, чтобы установить на компьютер новый шрифт, необходимо открыть в папке Control Panel папку со шрифтами Fonts. В меню File (Файл) выберите команду Install New Font (Установить шрифт). Укажите диск и папку, в которой находится устанавливаемый шрифт и дважды щелкните на пиктограмме устанавливаемого шрифта.
