Учебник по информатикеРефераты >> Программирование и компьютеры >> Учебник по информатике
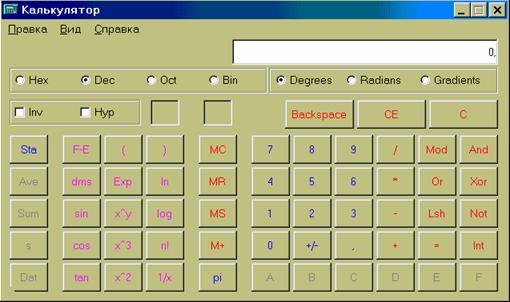
В текстовое окно калькулятора можно вставлять данные через буфер обмена и копировать их оттуда. Это очень удобно при работе с текстовыми документами, в которые необходимо вставлять какие-то цифры. Если раньше вы пользовались настольным калькулятором, то вам приходилось дублировать набранные на нем числа, внося их в документ, и наоборот. Как видите, этого можно избежать.
Чтобы выполнить простейшие вычисления, забудьте, что вы имеете дело с программой, а не с осязаемым предметом. Как вы всегда производили расчеты, так производите и сейчас: введите первое число, нажмите кнопку «+» (сложение), «-» (вычитание), «*» (умножение) или «/» (деление), введите следующее число, введите остальные операторы и числа и нажмите кнопку «=». Производя вычисления, вы будете получать на дисплее калькулятора промежуточные результаты. Например, 100 + 10 * [110], или 150 + 10% [15] = 165.
Вы можете вводить числа и операторы не только щелкая мышью на кнопках калькулятора, но и нажимая клавиши цифровой клавиатуры. Не забудьте для этого нажать клавишуNun Lock. Чтобы получить справочные сведения о кнопке или другом элементе калькулятора, укажите на этот элемент и нажмите правую кнопку мыши, а затем выберите команду What's This? (Что это такое?).
Опишем основные функциональные возможности калькулятора и их применение.
Выполнение статистических вычислений. Для выполнения статистических вычислений вам понадобится использовать научный калькулятор. Для его выбора откройте меню View (Вид) и выполните команду Scientific (Научный). Введите первое число. Нажмите кнопку «Sta», а затем нажмите кнопку «Dat». Введите остальные числа, нажимая кнопку «Dat» после ввода каждого из них. Нажмите кнопку «Sta». Нажмите кнопку вызова нужной статистической функции.
Чтобы заменить число, отображаемое в окне калькулятора, числом, выделенным в окне Statistics Box (Статистика), нажмите кнопку «LOAD».
Преобразование чисел из одной системы счисления в другую. Вновь воспользуемся научным калькулятором. Введите исходное число. Выберите систему счисления, в которую его следует преобразовать, и единицу измерения, которую следует использовать при отображении результата.
При преобразовании нецелого десятичного числа в другую систему счисления его дробная часть отбрасывается. Шестнадцатеричные, восьмеричные и двоичные числа, преобразованные в десятичные, отображаются как целые.
Работа с памятью. Работа с памятью осуществляется совершенно одинаково как для стандартного калькулятора, так и для научного. Чтобы занести число в память, нажмите кнопку «MS». Над кнопками памяти на панели калькулятора появится индикатор «М». Чтобы заменить отображаемое число числом, хранящимся в памяти, нажмите кнопку «MR». Каждое новое число, занесенное в память, заменяет предыдущее. Чтобы очистить память, нажмите кнопку «МС». Чтобы добавить отображаемое число к числу, хранящемуся в памяти, нажмите кнопку «М+».
Эквивалентные сочетания клавиш. Следующие комбинации клавиш воспринимаются как функции при вводе данных в калькулятор.
:с Очищает память
:е Позволяет вводить десятичные числа в экспоненциальной нотации. При вводе шестнадцатеричных чисел означает цифру «Е»
:m Заносит отображаемое число в память
:р Добавляет отображаемое число к числу, хранящемуся в памяти
:q Начинает вычисление нового выражения
:r Отображает число, хранящееся в памяти
\ Эквивалентна кнопке «Dat». Перед использованием этой клавиши необходимо нажать кнопку «Sta».
8.11.3. Графический редактор PAINT
Графический редактор Paint предназначен для создания, изменения и просмотра растровых файлов документов, а если проще — для рисования картинок. Созданный в Paint рисунок может быть вставлен в любой другой документ или использован в качестве фона рабочего стола Windows. Paint можно использовать даже для просмотра и правки снятых с помощью сканера фотографий.
Paint позволяет создавать или редактировать файлы растра в форматах BMP и RLE (в Windows'98/2000 редактором Paint поддерживаются также другие графические форматы). Формат файла BMP является стандартным растровым форматом файлов Windows. Слово «растровый» означает, что изображение описывается поточечно: картинка разбивается на отдельные точки определенной яркости и цвета. Файлы формата RLE являются сжатыми растровыми файлами и требуют для хранения меньше дискового пространства, чем файлы формата BMP. Paint может только читать файлы в формате RLE.
Для запуска Paint щелкните на кнопке Start (Пуск), затем выберите из меню пункт Programs (Программы) / Accessories (Стандартные) и Paint.
Как научиться рисовать в редакторе Paint?
Это сделать значительно легче, чем научиться рисовать маслом или акварелью. Paint умеет нивелировать многие ваши промахи, многократно стирать и восстанавливать ваш шедевр, а также использовать как основу готовые рисунки.
Начнем с простого: с обычной прямой линии. Чтобы нарисовать прямую линию, выберите в наборе инструментов кнопку Line. Затем выберите ширину будущей линии под набором инструментов и цвет будущей линии на палитре. Для выбора основного цвета используйте левую кнопку мыши, а для выбора фонового цвета — правую. Нажмите в рабочем поле левую кнопку мыши и перемещайте курсор. Чтобы закончить рисование линии — отпустите кнопку.
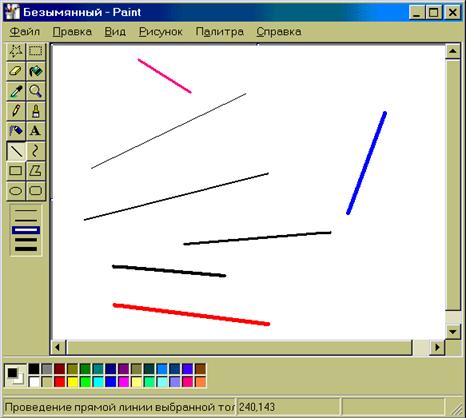
Если у вас дрожат руки (от волнения), Paint поможет вам нарисовать четыре вида идеальных линий: горизонтальную, вертикальную и линии с наклоном 45 градусов. Чтобы это проделать, нажмите клавишу Shift и не отпускайте ее до тех пор, пока линия не будет завершена.
Если в вас проснулся художник, вам наверняка захочется нарисовать свою, не похожую на другие, линию. Чтобы нарисовать произвольную линию, выберите в наборе инструментов кнопку Pencil (Карандаш), а затем выберите цвет на палитре. Процесс рисования ничем не отличается от рисования прямых линий. На всякий случай запомните: чтобы отменить одно изменение, выберите Undo (Отменить) в меню Edit (Правка). Вам разрешается отменить только три последних изменения.
Если рисование произвольных линий не дает вам полностью самореализоваться, попробуйте рисовать благородные кривые. Чтобы нарисовать кривую, выберите в наборе инструментов кнопку Curve (Кривая). Выберите ширину будущей линии под набором инструментов и цвет будущей линии на палитре. Нарисуйте прямую линию, после этого установите указатель в вершину будущей дуги, нажмите кнопку мыши и потяните за выбранную точку, превращая отрезок в дугу. К сожалению, каждая кривая может состоять только из одной или двух дуг. Вторая дуга рисуется аналогичным образом. На имеющейся дуге выбирается точка приложения и перетягивается в нужном направлении.
Вспомните уроки рисования в школе. Сколько раз вы прибегали к услугам циркуля, чтобы нарисовать какую-нибудь сковородку, и сколько двоек за это получили . Разработчики Paint понимали, что нормальный человек от руки нарисовать круг в принципе не может, и поэтому добавили в редактор специальные возможности. Чтобы нарисовать эллипс или круг, выберите в наборе инструментов кнопку Ellipse. Выберите цвет границы фигуры на палитре. Чтобы залить фигуру краской, выберите ее цвет, используя правую кнопку мыши, а затем выберите тип заполнения под набором инструментов. Чтобы нарисовать эллипс, перетащите курсор по диагонали. Чтобы нарисовать круг, нажмите клавишуShift и не отпускайте ее до тех пор, пока круг не будет растянут до нужного размера.
