Учебник по информатикеРефераты >> Программирование и компьютеры >> Учебник по информатике
Чтобы проверить действие новых значений параметров, поместите курсор в предусмотренное для этого поле (Click here and hold down a key to test repeat rate), нажмите любую клавишу и не отпускайте ее.
Как изменить раскладку клавиатуры?
Если вас не устраивает раскладка клавиатуры, вы можете попытаться подобрать под себя более удобную. Сразу предупреждаем, что для русского языка имеется всего два альтернативных варианта. Чтобы сменить для установленного языка раскладку клавиатуры, откройте закладку Language в диалоговом окне свойств клавиатуры, выберите в списке язык, для которого требуется сменить раскладку, и нажмите кнопку Properties (Свойства). Выберите в раскрывшемся списке нужную раскладку.
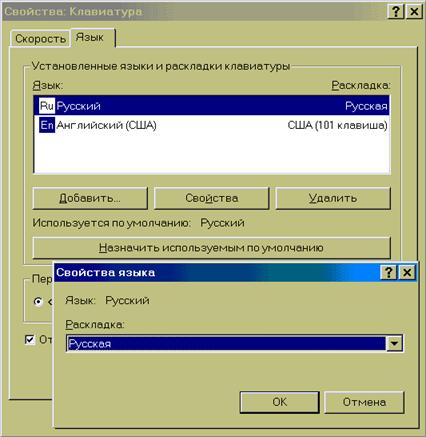
8.6.3. Настройка мыши в WINDOWS
Все настройки мыши производятся в окне свойств мыши. Чтобы его открыть, необходимо дважды щелкнуть на пиктограмме Mouse (Мышь) в папке Control Panel.
Как изменить конфигурацию кнопок мыши и скорость двойного нажатия?
Внимание! Этот параграф только для левшей. Левши, чтобы изменить конфигурацию кнопок мыши, выберите на закладке Buttons переключатель Left-handed.
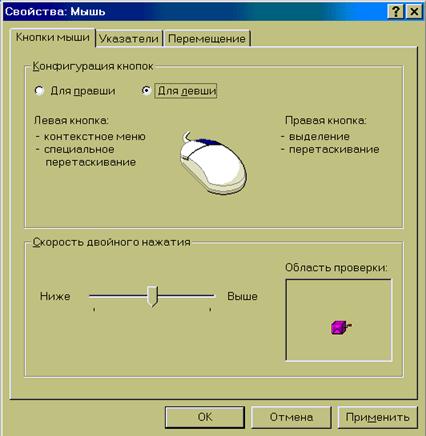
Он служит для установки мыши для левши Переключатель Right-handed служит для установки обычной (банальной) мыши для правшей.
Можете заодно изменить скорость двойного нажатия кнопки мыши. Чтобы это сделать, перетащите на этой же закладке ползунок в группе Double-click speed (Скорость двойного нажатия).
Как изменить скорость перемещения курсора мыши и шлейф за ним?
Вы можете подрегулировать скорость перемещения по экрану курсора мыши под ваши нервные реакции. Если вы используете управление мышью в DOOM II, то для нормальной работы в Windows увеличьте скорость. Если вы посвятили свою жизнь игре Master of Magic — вам больше подойдет курсор, медленно ползающий по экрану. Для изменения скорости перемещения выберите закладку Motion (Перемещение) и перетащите ползунок в группе Pointer speed (Скорость перемещения указателя). Изменение скорости перемещения курсора мыши меняет скорость реакции курсора на перемещение самой мыши.
При работе на портативном компьютере из-за инерционности экрана за курсором требуется устанавливать шлейф, иначе вы просто его не увидите. Чтобы изменить шлейф за курсором мыши, установите флаг Show pointer trails (Отображать шлейф), затем, чтобы изменить длину шлейфа за курсором, перетащите ползунок.
Как изменить вид курсора мыши?
При желании вы можете придать своей системе большую индивидуальность. Это достигается изменением всех подряд настроек, с установленных по умолчанию на свои собственные. Форму курсора мыши тоже можно подвергнуть вивисекции. Чтобы изменить вид курсора мыши, выберите закладку Pointers (Указатели). Чтобы изменить вид сразу всех курсоров, выберите другую схему из списка Scheme (Схема). Чтобы изменить только один указатель, выберите его, нажмите кнопку Browse («Обзор»), а затем выберите имя файла, который содержит нужный курсор.
Чтобы удалить схему курсоров, выберите ее из списка Scheme, а затем нажмите кнопку Delete.
8.7. Выполнение программ в WINDOWS
8.7.1. Как запустить программу?
Как запустить программу без привычной строки приглашения DOS? Запустите сессию DOS и в появившейся командной строке наберите имя программы и нажмитеEnter. Серьезно! В Windows из окна DOS можно запускать как DOS-приложения, так и Windows-приложения. Можно и по-другому. Нажмите кнопку Start (Пуск) и выберите в главном меню пункт Programs (Программы). Если программа отсутствует в меню, откройте содержащую ее папку (если знаете, какую), выберите и запустите двойным щелчком мыши нужную программу.
Переключение между запущенными программами осуществляется очень легко. Любой запущенной программе соответствует кнопка на панели задач. Все кнопки расположены правее кнопки Start. Чтобы перейти от одной выполняющейся программы к другой, достаточно нажать кнопку соответствующей программы.
Если программа не включена ни в меню Programs (Программы), ни в одно из подменю, попытайтесь ее найти. Для этого совсем необязательно открывать все подряд папки и до рези в глазах вчитываться в их содержимое. Во-первых, это занятие можно поручить младшему брату, а, во-вторых, можно выбрать в главном меню команду Find (Поиск), а затем команду Files or Folders (Файлы и папки).
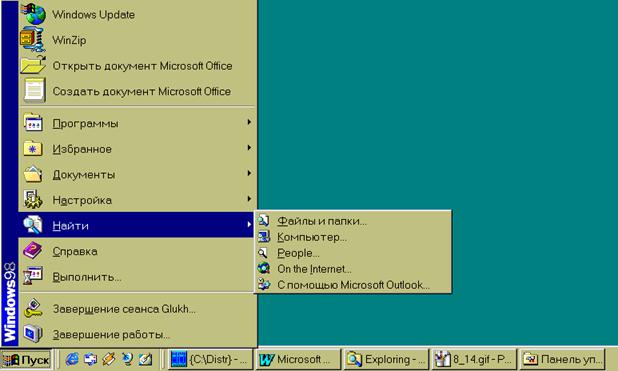
После того как программа будет найдена, запустите ее.
Если, в пику Биллу Гейтсу, интерфейс Windows не оказался для вас интуитивно понятным, объясняем подробнее.
После того, как вы выберете команду Files or Folders (Файлы и папки), на экране откроется диалоговое окно «Find All Files» (Найти: все файлы).

Для осуществления поиска введите имя искомого файла (папки) или начало этою имени в текстовое окно Named (Имя) в таблице Name & Location (Имя и местоположение).
Имя файла обычно оканчивается состоящим из трех символов так называемым расширением, которое определяет тип файла. Например, файлы, имена которых имеют расширение .com, являются программами, а файлы с расширением .doc — документами. Поэтому вы можете осуществить поиск файла по расширению, указав вместо собственно имени «*» и, через точку, расширение. Например, если вместо имени указать *.ВМР, будут найдены все файлы с таким расширением.
Если имя и расширение неизвестны или поиск требуется провести с дополнительными условиями, воспользуйтесь закладками Date Modified (Дата изменения, Дата) и Advanced (Дополнительно).
Чаще всего «шарить» по всему диску в поисках файла нет необходимости. Скорее всего, вы помните, что нужный вам файл находится где-то в папке My Computer (Мой компьютер). Вы можете помнить немного точнее и, чтобы сократить время поиска, указать папку, в которой необходимо начинать поиск. Это легко можно проделать с помощью кнопки Browse (Обзор). Если же вы знаете примерное местонахождение файла (папки), вы можете вручную указать путь к нему в текстовом окне Look In (Где искать). Путь указывает, где именно на компьютере или в сети находится нужный файл и включает в себя, кроме собственно имени файла (в нашем случае оно неизвестно), имя диска, а также имена папки и всех подпапок, в которых находится этот файл.
8.7.2. Как указать путь?
Путь указывается точно так же, как и в DOS: необходимо ввести имя диска, за которым следуют двоеточие «:» и обратная косая черта «\». Далее введите имена папки и подпапок, в которых находится файл. Имена должны отделяться одно от другого обратной косой чертой «\», например: C:\Windows\FONTS\. После выполнения всех указанных действий нажмите кнопку Find (Найти).
Поле Containing text (Искать текст) на закладке Advanced (Дополнительно) (приведенный выше рисунок относится к системе Windows’98, здесь поле «Искать текст» находится во вкладке «Имя и местоположение») позволяет произвести поиск файлов, содержащих заданный текст. Для этого внесите в текстовое окно Containing text текст, который наверняка имеется в вашем файле, например, «Объяснительная записка». Чтобы произвести поиск текста с учетом регистра (БОЛЬШИХ и малых букв), отметьте галочкой соответствующую команду в меню Options (Параметры).
