Учебник по информатикеРефераты >> Программирование и компьютеры >> Учебник по информатике
Чтобы поместить Shortcut на рабочий стол, выделите объект (файл, программу, папку, принтер или компьютер), для которого необходимо создать Shortcut. Выберите в меню File (Файл) команду Create Shortcut (Создать ярлык). Перетащите Shortcut на рабочий стол с помощью мыши.
Ряд промежуточных действий можно пропустить, если вы будете перетаскивать пиктограмму с нажатой правой клавишей мыши. В этом случае при перемещении откроется меню, в котором следует выбрать пункт Create Shortcut(s) Here.
Вы можете установить столько пиктограмм Shortcut, сколько вам заблагорассудится. Вы можете разместить их в любом месте рабочего стола, в любой папке и даже в документе.
Пиктограмма Shortcut отличается от пиктограмм других объектов тем, что в ее левом нижнем углу изображен белый квадрат со стрелкой.
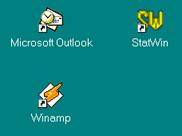
Чтобы изменить параметры Shortcut (например, размер открываемого окна или сочетание клавиш, использующееся для его открытия), откройте с помощью правой кнопки мыши контекстное меню Shortcut и выберите в нем команду Properties (Свойства).
Чтобы удалить Shortcut, перетащите его в корзину (Recycle Bin). На сам объект удаление пиктограммы Shortcut не влияет.
8.8.6. Как запустить программу командой RUN?
Для запуска программы с помощью команды Run (Выполнить) выберите ее в главном меню и введите в поле Open (Открыть) имя и путь к нужной программе. Путь указывает, где именно на компьютере или в сети находится нужный файл, например документ или программа. Кроме собственно имени файла, путь может содержать имя диска, а также имена папки и всех подпапок, в которых находится этот файл. Имя файла обычно оканчивается состоящим из трех символов так называемым расширением, которое определяет тип файла. Чтобы указать путь, введите имя диска, за которым следуют двоеточие (:) и обратная косая черта (\), имена папки и подпапок, в которых находится файл. Имена должны отделяться одно от другого обратной косой чертой. Введите имя файла, отделив его от имени папки обратной косой чертой. Если имя файла содержит пробелы или превышает по длине 8 символов, его следует заключить в кавычки.
Если точное расположение и/или имя программы неизвестны, воспользуйтесь кнопкой Browse (Обзор). Вы сможете заново выполнить программу, которая недавно запускалась, нажав кнопку со стрелкой справа от поля Open (Открыть) и найдя программу в списке. Ввод в поле Open (Открыть) имени файла, папки или компьютера (в том числе и сетевого имени) позволяет открыть этот файл (папку, содержимое компьютера), при этом подключение сетевых ресурсов производится автоматически.
8.8.7. Как сделать, чтобы программа запускалась автоматически при запуске WINDOWS?
Этот совет для ленивых. Если вам лень дважды щелкнуть мышью для запуска программы, выберите в диалоговом окне Taskbar (Панель задач) закладку Start Menu Programs (Настройка меню). Нажмите кнопку Add (Добавить), а затем кнопку Browse (Обзор). Найдите нужную программу и дважды щелкните ее.
Нажмите кнопку Next (Далее) и затем дважды щелкните папку StartUp (Автозагрузка). Введите в поле название новой команды, добавляемой в меню StartUp (Автозагрузка), и нажмите кнопку Finish (Готово).
Следует отметить, что некоторые программы обязательно должны стартовать при запуске операционной системы.
8.8.8. Как узнать, что есть на компьютере?
Для того чтобы увидеть содержимое компьютера, дважды щелкните пиктограмму My Computer (Мой компьютер) и пиктограмму нужного диска.
В окне отображаются присутствующие на диске файлы и папки.
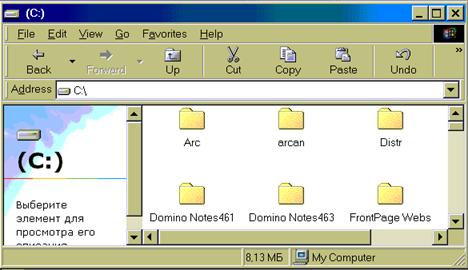
Папки могут содержать программы, файлы и даже другие папки. Чтобы открыть файл или папку или запустить программу, дважды щелкните нужный объект. Для перехода к папке, охватывающей текущую (к родительской), нажмите кнопку Up One Level (Up, Вверх) на панели инструментов или клавишуBackspace. Если панель инструментов невидима, выберите в меню View (Вид) команду Toolbar (Панель инструментов).
Увидеть полную структуру папок на компьютере или диске позволяет Windows Explorer. Чтобы запустить его, откройте главное меню, выберите в нем пункт Programs (Программы), а затем Windows Explorer (Проводник, Обзор).
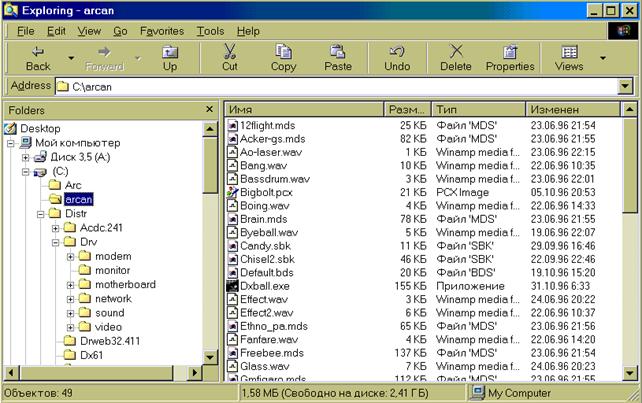
Как видите, в левом окне расположено дерево папок, в правом — содержимое активной папки. Обратите внимание на маленькие знаки «+» и «-» в левом окне Explorer. «+» означает, что папка содержит вложенные папки. Щелкнув на знаке «+», вы откроете структуру папки, знак «+» при этом изменится на «-». Чтобы свернуть структуру папок, щелкните на минусе.
8.9. Управление файлами и папками
Наконец-то дожили. Купили компьютер, чтобы работать с папками. Не все так страшно. Папки являются всего лишь средством логической организации и наглядного визуального представления системных ресурсов компьютера (файлов, приложений и т. д.). Папка может содержать другие папки, документы, а также такие объекты, как принтеры и логические диски. Считается, что вы будете работать с компьютерной папкой так же, как и с канцелярской.
Все объекты в папке представляются пиктограммами, и каждая пиктограмма имеет название, расположенное чуть ниже нее. Для того, чтобы открыть папку, запустить программу или открыть любой другой объект, достаточно дважды щелкнуть мышью на соответствующей пиктограмме.
После установки Windows основной экран включает в себя две специальные папки — My Computer (мой компьютер) и Network Neighborhood (Сетевое окружение). Папка My Computer содержит папки всех логических дисков компьютера, включая накопители на гибких и компакт-дисках и подключенные сетевые диски. Кроме того, папка My Computer содержит папки Printers (Принтеры) и Control Panel (Панель управления).
Папка Network Neighborhood обеспечивает быстрый доступ к сетевым ресурсам, конечно, если ваш компьютер подключен к сети. Эти сетевые ресурсы включают сетевые диски и принтеры.
Помимо папок My Computer и Network Neighborhood, основной экран может содержать и другие папки. Вы можете создавать свои собственные папки для хранения программ и документов, которые вы используете наиболее часто, и размещать их на основном экране. Папка — это всего лишь графическое представление каталога. Если документ копируется в папку, то на самом деле он копируется в каталог, представленный этой папкой. Если вы создаете новую папку в папке, то вы тем самым создаете подкаталог в каталоге родительской папки.
8.9.1. Как открыть папку?
Открыть папку очень просто — достаточно дважды щелкнуть мышью на ее пиктограмме.
Выбор между запуском сеанса MS-DOS в оконном или полноэкранном режиме производится с помощью списка Run вкладки Program. Следует учесть, что некоторые программы MS-DOS не могут выполняться в окне.
Для пижонов имеется возможность открыть папку с помощью клавиатуры. Для этого нажимайте клавишуTab, пока не будет выделена одна из папок, затем с помощью клавиш со стрелками выберите среди папок нужную. Когда папка выбрана, нажмите клавишуEnter, чтобы открыть ее. Тем же способом, которым вы открыли саму папку, можно открыть объект в папке, дважды щелкнув на объекте или использовав клавишуTab и клавиши со стрелками для выбора объекта и клавишуEnter для его открытия. Кроме того, вы можете открыть папку как окно Explorer или открыть диалоговое окно Find для поиска определенного объекта в папке. Для того, чтобы открыть папку как окно Explorer, сначала щелкните на папке, чтобы выбрать ее. Затем, удерживая клавишуShift, щелкните дважды на папке или выберите папку и нажмитеShift-Enter, чтобы открыть ее. Чтобы открыть окно Find для поиска объекта в папке, щелкните по ней правой кнопкой мыши и в появившемся динамическом меню выберите Find.
