Учебник по информатикеРефераты >> Программирование и компьютеры >> Учебник по информатике
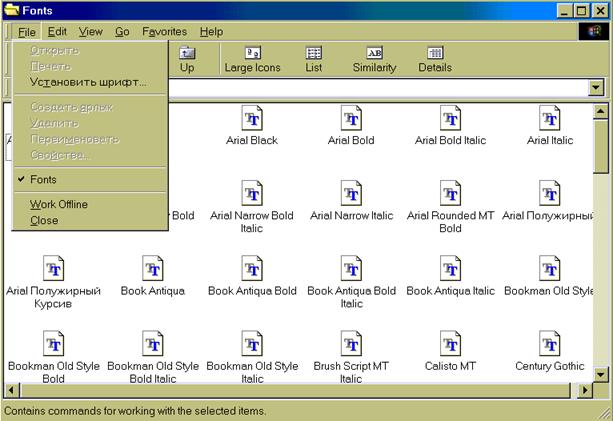
Чтобы выделить в списке сразу несколько шрифтов, в ходе их выделения следует удерживать клавишуCtrl. Чтобы выделить в списке связную (непрерывную) группу шрифтов, перемещайте курсор по списку при нажатой клавишеShift. Чтобы установить шрифты с сетевого диска, не занимая при этом места на локальном жестком диске, отключите перед их установкой переключатель Copy fonts to Fonts folder.
Чтобы удалить шрифт с компьютера, необходимо открыть папку со шрифтами, выделить пиктограмму удаляемого шрифта и выбрать в меню Fife (Файл) команду Delete.
Чтобы увидеть образец использования шрифта, дважды щелкните на его пиктограмме. Названия встроенных шрифтов принтера не появляются в папке Fonts (шрифты), однако присутствуют в списках шрифтов большинства приложений Windows, таких, как WordPad.
Как произвести калибровку экрана?
Чтобы произвести калибровку экрана, необходимо открыть окно свойств экрана, закладку Settings (Настройка). Выберите в рамке Desktop area (Область экрана) разрешение выше, чем 640 на 480 точек. Если разрешение 640 на 480 точек является предельным, произвести калибровку будет нельзя. Нажмите кнопку Custom в рамке Font size. Приложите к экрану обычную линейку и совместите ее деления с делениями линейки в окне. А теперь объясните, для чего вам нужна калибровка экрана?
Как изменить скорость мерцания курсора?
Если у вас рябит в глазах от моргания курсора, вы можете его замедлить, если рябит недостаточно — можете увеличить. Как это сделать? Откройте диалоговое окно свойств клавиатуры, дважды щелкнув на пиктограмме Keyboard (Клавиатура) в папке Control Panel (Панель управления). Чтобы изменить скорость мерцания курсора, переместите нужным образом ползунок регулятора Cursor blink (Скорость мерцания курсора) на закладке Speed (Скорость).
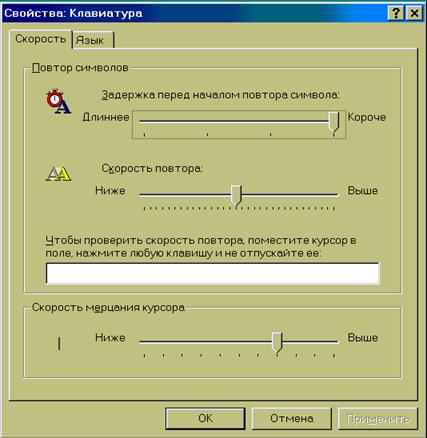
8.4.3. Изменение даты, времени, часового пояса
Изменение текущей даты
Если вы обнаружили, что постоянно опаздываете на встречи из-за того, что часы вашего компьютера отстают на сутки, — измените текущую дату. Для изменения текущей даты откройте папку Control Panel (Панель управления) и дважды щелкните мышью на пиктограмме Date/Time (Дата и время). В открывшемся диалоговом окне свойств «дата/время» выберите закладку Date & Time (Дата и время). Выберите правильные месяц, год и число.

Системная дата используется для установки даты создания и изменения файлов. Умение изменять системную дату пригодится вам в случае, если понадобится обмануть какую-нибудь программу, которая имеет ограниченный срок действия, например до 1 января 2001 года. Отгоните системную дату на 10 лет назад, и нет проблем.
Изменение текущего времени
Заодно вы можете подправить показания часов. Изменение времени производится в том же окне свойств, что и изменение даты. Установите правильные значения часов, минут и секунд в группе Time (Время). Изменение производится с помощью кнопок счетчика, расположенного справа от поля. Системное время используется для обозначения момента создания и изменения файлов.
Изменение часового пояса
Если вы думаете, что ваш компьютер слушает радио и так определяет дату перехода на зимнее время, то вы не правы. На самом деле установка часового пояса производится в том же окне свойств, что и установка даты и времени. Необходимо только выбрать другую закладку — Time Zone (Часовой пояс).
Часовой пояс выбирается из списка, находящегося над картой. Чтобы его просмотреть, нажмите на стрелочку. Чтобы компьютер автоматически учитывал переход на летнее и зимнее время, установите флаг Automatically adjust clock for daylight saving changes (Учесть переход на летнее время).
8.4.4. Индивидуальные настройки в WINDOWS
Если ваш персональный компьютер вовсе не персональный, а скорее коллективный, не расстраивайтесь. В Windows имеется возможность обеспечить нескольким пользователям индивидуальные настройки параметров при работе за одним и тем же компьютером.
Для индивидуальной настройки откройте панель управления паролями, щелкнув два раза на пиктограмме Password (Пароль) в папке Control Panel (Панель управления).
Откройте вкладку User Profiles (Профили пользователей). Включите второй переключатель сверху, который разрешает каждому пользователю иметь свою систему настроек. После этого каждый из пользователей может менять необходимые параметры настройки Windows независимо. Эти параметры будут восстанавливаться при каждом входе пользователя в систему.

Чтобы дать другому пользователю возможность работать с компьютером, нажмите кнопку Start (Пуск) и выберите в главном меню пункт Shut Down (Завершение работы), а затем выберите пункт Close All Programs And Log On As A Different User (Войти в систему под другим именем).
8.5. DRAG-AND-DROP – перетащить и оставить
Термин Drag-and-Drop означает операцию выделения объекта и перетаскивания его на новое место с помощью мыши. Такая операция «перетаскивания» упрощает выполнение множества самых распространенных задач. Например, вы можете удалить документ, вытащив его пиктограмму из папки и перетащив ее на пиктограмму мусорного ведра.
Для того чтобы перенести объект, поместите на него указатель, нажмите и не отпускайте левую кнопку мыши, затем мышью передвигайте объект по экрану. Достигнув нужного вам места, отпустите кнопку.
Методом Drag-and-Drop можно осуществлять следующие действия:
• Перемещение и копирование пиктограммы из одной папки в другую. Для того чтобы переместить пиктограмму, ее необходимо перетащить с нажатой левой клавишей мыши, а чтобы скопировать — перетащить с нажатой правой клавишей мыши и выбрать в раскрывшемся меню команду Copy Here (Копировать).
• Копирование текста из одного окна в другие. Просто выделите текст в активном окне и перетащите его в любое другое.
• Печать документов. Перетащите пиктограмму документа на пиктограмму, изображающую принтер в папке Printers (Принтеры).
• Копирование и перемещение файлов и каталогов. Вы можете перетаскивать пиктограммы файлов или каталогов и бросать их на пиктограммы каталогов. При нажатой левой клавише мыши, при перетаскивании в пределах одного диска файл или каталог перемещается, при перетаскивании на другой диск — копируется. При перетаскивании с нажатой правой клавишей мыши вам предоставляется выбор из меню (перемещать, копировать, создать ссылку).
8.5.1. Перемещение окон
В перемещении окон возникает необходимость, если вы работаете сразу с несколькими приложениями и вам необходимо организовать свой рабочий стол таким образом, чтобы окна не заслоняли друг друга. Проще всего переместить окно за строку заголовка. Для этого необходимо поместить курсор мыши на строку заголовка окна и, при нажатой левой кнопке мыши, переместить в новое место. То же самое можно проделать с помощью клавиатуры. Для этого откройте системное меню окна и выберите команду Move (Переместить), после чего клавишами управления курсором переместите окно.
