Учебник по информатикеРефераты >> Программирование и компьютеры >> Учебник по информатике
• Hide MS-DOS file extensions for file types that are registered (скрывать расширение MS-DOS имени для зарегистрированных типов файлов). Этот переключатель устанавливает, показываются ли расширения имен файлов, зарегистрированных должным образом в системном реестре. Например, в файлах документов опускается расширение DOC, если прикладные программы, в которых создавались эти документы, зарегистрированы.
Вы можете вывести на экран лист свойств закрытой папки нажатием клавишAlt-Enter, когда папка уже выбрана, или комбинацией Alt-двойной щелчок мыши на значке папки.
Чтобы увидеть полный список файлов и расширения имен файлов, в этом же окне установите флаг Show all files (Отображать все файлы), а чтобы сделать видимыми расширения имен файлов, снимите флаг Hide MS-DOS file extensions for file types that are registered (He отображать расширения MS-DOS для файлов зарегистрированных типов).
8.9.11. Как применить DRAG-AND-DROP?
Использование технологии Drag-and-Drop позволяет более удобным образом управлять файлами и папками. Представьте, что вместо компьютера у вас обычный канцелярский стол, а вместо манипулятора мышь — рука, и спокойненько перекладывайте папки с места на место. Главное, чтобы на экране одновременно были видны необходимый вам файл (папка) и объект, на который предполагается перетащить этот файл (папку). Результат перетаскивания зависит от типа перетаскиваемого объекта и выбранного места. В частности, перетаскивание файла к значку принтера позволяет вывести этот файл на печать.
Если при перетаскивании объекта удерживать не левую, а правую кнопку мыши, на экране появится меню с набором возможных действий.
Перетаскивание файла в папку, находящуюся на том же диске, приводит к перемещению папки. Если вторая папка находится на другом диске, объект будет скопирован.
Выбрать нужный тип действия можно также с помощью указанных ниже клавиш.
• Чтобы переместить файл, удерживайте клавишуShift.
• Чтобы скопировать файл, удерживайте клавишуCtrl.
• Чтобы создать Shortcut к файлу, удерживайте клавишиCtrl-Shift.
8.9.12. Как копировать быстро?
Если вы часто выполняете копирование файлов или папок в определенное место, вы можете заранее подготовиться к этой операции, тем самым ускорив выполнение в следующий раз. Для быстрого копирования файлов вам необходимо модернизировать команду Send To (Отправить) контекстного меню File (Файл).
Укажите в меню команды Send To место, куда производить копирование. Стандартно в команде Send To содержится пиктограмма дисковода и папки My Breafcase (Портфель). Но список мест, в которые необходимо отправлять файлы, можно изменить. Для этого надо создать в папке Send To (она находится внутри папки Windows) дополнительные Shortcut. Это могут быть, например, Shortcut для принтера, факса или специальной папки.
8.9.13. Как создать свой пункт в папке SEND ТО?
Для этого необходимо создать в папке Shortcut. Откройте папку Send To (она находится в папке Windows) и выберите в меню File (Файл) команду New (Создать), а затем пункт Shortcut.
Далее следуйте появляющимся на экране указаниям. Если кратко, они состоят в следующем: вы выбираете, используя Browse (Обзор), папку и файл, в который будет производиться копирование, нажимаете Next (Далее), заносите имя Shortcut, нажимаете Next (Далее), выбираете для него пиктограмму и нажимаете кнопку Finish (Готово).
8.9.14. Для чего необходимо контекстное меню?
Каждый файл и папка имеет контекстное меню, которое вызывается при нажатии правой кнопки мыши. Контекстные меню содержат команды, наиболее часто употребляющиеся при работе с объектом. Специальные контекстные меню появляются также при нажатии правой кнопки мыши в случае, когда указатель находится в пустой области рабочего стола или панели задач. Для примера рассмотрим контекстное меню файла. Оно содержит следующие команды:
• Open With — открыть с помощью .;
• Send To — быстро копировать;
• Cut — вырезать и поместить в буфер обмена;
• Copy — копировать в буфер обмена;
• Create Shortcut — создать Shortcut;
• Delete — удалить;
• Rename — переименовать;
• Properties — открыть диалоговое окно свойств.
Упражнение: придумайте, не задумываясь, команду, которая вам может понадобиться для управления файлом.
8.9.15. Малоизвестная возможность .
Практическая полезность этой возможности достаточно туманна. Первое, что приходит на ум, когда узнаешь о ней, — что это просто побочный эффект технологии OLE. Если немного подумать и вспомнить, что экран компьютера на самом деле — рабочий стол, то начинаешь проводить аналогии: на столе могут валяться всевозможные записки, клочки бумаги, целые документы — все то, что может понадобиться в любой момент, что не хочется или лень убирать со стола. Теперь перенесемся на рабочий стол Windows. Малоизвестная возможность состоит в том, что вы можете поместить часть документа на рабочий стол. Для этого выделите в документе нужный участок текста или графики и перетащите выделенный объект на рабочий стол. На рабочем столе создастся фрагмент.
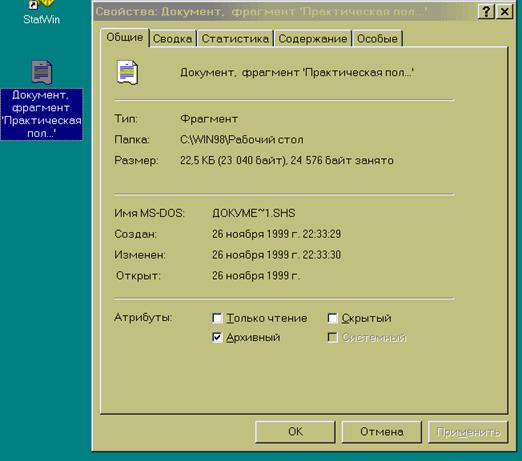
Этот фрагмент может быть теперь помещен в другой документ или программу. Это действие вы сможете выполнить лишь в том случае, если программа поддерживает перетаскивание для OLE. На рисунке изображен фрагмент текста на рабочем столе и его диалоговое окно Properties (Свойства).
8.9.16. Как быстро просмотреть документ?
Бывает, роешься в документах, роешься . Параметры поиска точно задать не можешь, вот и роешься, роешься. Если бы их не надо было каждый раз загружать в приложение для просмотра . А ведь и это возможно. Быстро просмотреть документ перед печатью или во время поиска можно с помощью команды Quick View.
Для этого отметьте в папке нужный документ и выполните команду Quick View (Быстрый просмотр) из меню File (Файл). Если указанной команды в меню File (Файл) нет, это означает, что отсутствует средство просмотра файлов выбранного типа или система быстрого просмотра вообще не установлена. Изменить режим просмотра документа позволяет меню View (Вид) в окне быстрого просмотра.
Команду Quick View можно выбрать и в контекстном меню документа. Для просмотра еще одного документа перетащите его пиктограмму в открытое окно быстрого просмотра. Для редактирования документа выберите в меню Fife (Файл) команду Open File for Editing (Открыть для изменения).
Как вы уже заметили, при выполнении быстрого просмотра приложение, в котором разработан документ, не вызывается. Просмотр осуществляется специальными программами просмотра. При быстром просмотре нельзя ввести изменений в просматриваемый документ. Но если очень хочется . нажмите кнопку Open и редактируйте, сколько хотите.
Если вы просматриваете программу, то в окно быстрого просмотра будет выведена техническая информация о программе. Можно просмотреть и растровый файл.
