Учебник по информатикеРефераты >> Программирование и компьютеры >> Учебник по информатике
8.5.2. Изменение размеров окна
Чтобы уместить больше окон на экране монитора, приходится менять их размеры — не только уменьшать, но и изменять соотношение сторон. Существует несколько способов изменения размеров окна.
• Перемещение ушка. Это наиболее простой метод. Поместите курсор мыши на ушко окна и тащите его, изменяя длины сторон окна. К сожалению, не все окна имеют ушко.
• Перемещение рамки. Поместите курсор мыши на рамку окна и тащите его в нужном направлении. Перемещая курсор в сторону окна, вы можете изменять длину перпендикулярной ей стороны. Если вы поместите курсор в угол рамки, вы сможете изменять размеры окна по двум направлениям одновременно.
• Использование команд системного меню. Выберите команду Size (Размер) и измените размер окна с помощью клавиш управления курсором.
• Использование стандартных кнопок. Вы можете быстро поменять размеры окна, нажимая на кнопки «развернуть», «свернуть», «восстановить».
8.5.3. Диалоговые окна
Диалоговое окно — это окно специального типа, которое позволяет вам управлять работой приложения. Windows включает много общих диалоговых окон, таких как Open (Открыть), Save (Сохранить), Open With (Открыть с) и другие.
Диалоговые окна могут содержать множество управляющих параметров. Устанавливая эти параметры, вы управляете работой программы. Диалоговые окна содержат следующие управляющие параметры:
• Текстовая строка или окно. Текстовая строка используется для ввода текста, например, имени файла и другой текстовой информации.
• Командная кнопка. Командная кнопка — это кнопка типа OK, Cancel (Отмена), Help (Справка, Помощь). Командная кнопка приводится в действие щелчком мыши.
• Переключатель (флаг проверки). Переключатель включает или выключает соответствующий ему параметр. Если в поле переключателя стоит отметка — переключатель включен, если нет — выключен.
• Флаг опции. Флаг опции работает в группе радиокнопок. Установка флага на одной из кнопок сбрасывает флаг на другой.
• Окно списка. Окно списка выводит на экран список выбора. Обычное окно списка всегда открыто. Окно раскрывающегося списка показывает один пункт из всего списка. Щелкнув мышью на кнопку со стрелкой в окне списка, вы получите раскрывшееся окно списка и сможете выбрать необходимый вам пункт.
• Комбинированное окно. Комбинированное окно сочетает в себе текстовое окно и окно списка. Вы можете выбрать необходимый вам пункт в списке или ввести его вручную.
• Линейки прокрутки. Линейки прокрутки в диалоговом окне имеют вид ползунковых переключателей и позволяют устанавливать значение параметра настройки в диапазоне значений от самого маленького до самого большого. Для установки значения ползунок перетягивается мышью в необходимое положение.
• Окно списка дисков. Окно списка дисков показывает все диски, доступные на данном компьютере.
• Окно списка каталогов. Окно списка каталогов показывает все доступные каталоги на выбранном диске.
• Окно списка файлов. Окно списка файлов показывает все файлы в выбранном каталоге. Работает совместно с окном списка каталогов.
8.5.4. Как управлять окнами с помощью контекстного меню?
Очень просто. Установите курсор мыши на пустое место в панели задач, нажмите правую кнопку мыши и выберите в контекстном меню команду Minimize All Windows (Свернуть все окна). Открытые окна диалога эта команда свернуть не может.

Чтобы открыть свернутое окно, нажмите соответствующую ему кнопку на панели задач. Чтобы восстановить исходные размеры и размещение окон, снова откройте контекстное меню указанным выше способом и выберите в нем команду Undo minimize All (Отменить Свернуть все).
8.6. Работа с меню в WINDOWS
Как и в Windows 3.1, вы открываете меню одним щелчком по имени меню в заголовке окна. Однако, в отличие от Windows 3.1, Windows'95/98/2000 отслеживает позицию курсора мыши и передвигается в раскрывающемся меню в соответствии с указаниями мыши. Если подсветка останавливается на том варианте меню, которое дает подменю, то Windows автоматически показывает подменю. Таким образом, в Windows минимизировано количество необходимых нажатий на кнопку мыши, что, несомненно, ускоряет работу пользователей.
Некоторые меню включают или выключают определенные атрибуты окна. Так, команда Toolbar из меню View включает и отключает строку инструментов. Если пункт меню включен, то напротив него появляется отметка.
Некоторые пункты меню действуют совместно. Если один пункт из группы активен, то остальные пассивны. Например, четыре пункта меню View — Large Icons, Small Icons, List и Details — работают совместно. В каждый момент времени можно выбрать только один из них. При этом рядом с выбранным пунктом появляется точка.
8.6.1. Работа с клавиатурой
Комбинации клавиш клавиатуры Windows во многом повторяют комбинации клавиш Windows 3.хх. Управление только клавиатурой используется довольно редко. При работе в Windows часто удобно комбинировать управление мышью и клавиатурой. Это повышает скорость работы пользователя. Ниже приведены основные принципы управления клавиатурой.
• Открытие меню. Обычно одна буква в строке меню подчеркнута. Для открытия меню одновременно либо поочередно нажмите клавишуAlt и подчеркнутую букву. Второй способ — нажмите и отпустите Alt, а затем выберите необходимый пункт стрелками управления курсором.
• Выбор пунктов меню. Когда меню открыто, вы можете выбрать нужный пункт, передвигая подсветку клавишами управления курсором. Выбрав необходимую вам команду, нажмитеEnter.
• Использование быстрых клавиш. Некоторые команды меню могут быть активизированы комбинацией клавиш клавиатуры — так называемые горячие клавиши. Комбинации клавиш указаны рядом с командами меню.
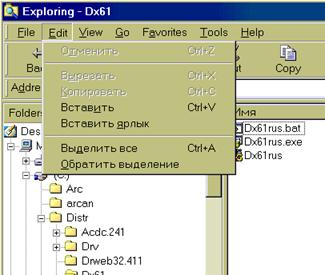
• Использование системного меню. Окно любой программы или папки содержит системное меню, которое можно использовать для управления состоянием окна (нормальное, свернутое, развернутое) или закрытием приложения. Для открытия системного меню нажмите комбинацию клавиш Alt-пробел.
8.6.2. Настройка клавиатуры
Как изменить режим работы клавиатуры?
Если вы слишком быстро молотите по клавишам клавиатуры, и она не успевает срабатывать, у вас есть на выбор два варианта действий. Первый — постарайтесь снизить скорость работы, например, перевернув клавиатуру «вверх ногами». Второй — увеличьте скорость срабатывания клавиш. Сделать это несложно. Откройте диалоговое окно Keyboard Properties (Свойства клавиатуры) дважды щелкнув на пиктограмме Keyboard (Клавиатура) в папке Control Panel (Панель управления). Чтобы изменить промежуток времени между нажатием клавиши и переходом клавиатуры в режим непрерывного ввода выбранного символа, переместите нужным образом ползунок регулятора Character repeat (Задержка перед началом повтора символа). Чтобы изменить скорость повтора символа, переместите нужным образом ползунок регулятора Repeat rate (Скорость повтора).
