Учебник по информатикеРефераты >> Программирование и компьютеры >> Учебник по информатике
8.9.17. Как установить связь между расширением файла и программой, его открывающей?
Установление ассоциативных связей необходимо для того, чтобы обеспечить возможность вызвать приложение, открывающее файл, и загрузить в него файл по двойному щелчку на пиктограмме файла. Чтобы выбрать программу, открывающую файл, откройте в папке My Computer (Мой компьютер) или в окне Windows Explorer меню View (Вид) и выберите в нем команду Option (Параметры). Откройте закладку File Types (Типы файлов). Закладка File Types (типы файлов) позволяет просмотреть список зарегистрированных расширений, зарегистрировать новое расширение (кнопка New Type), удалить расширение из списка (кнопка Remove) или изменить параметры регистрации (кнопка Edit).
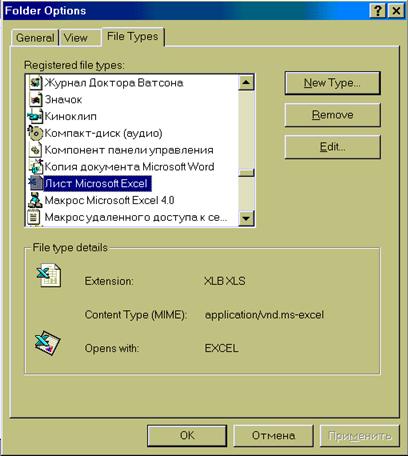
Выберите в списке нужный тип файла. Сведения о типе отображаются в рамке File type details (Описание). Нажмите кнопку Edit (Изменить).
Выделите в списке действий команду Открыть или Open. Снова нажмите кнопку Edit (Изменить) и укажите программу, которая должна открывать файл.
8.9.18. Как очистить мусорную корзину (RECYCLE BIN)?
Загляните в мусорную корзину (Recycle Bin), дважды щелкнув на ее пиктограмме. Выберите в меню File (Файл) команду «Очистить корзину» (Empty Recycle Bin).
Вы можете удалить из мусорной корзины (Recycle Bin) только часть объектов, выделив их, удерживая клавишуCtrl и выбрав в меню File команду Delete.
8.9.19. Особенная папка — BRIEFCASE (Портфель)
Как уже говорилось, структура Windows разрабатывалась таким образом, чтобы сделать работу на компьютере более простой и понятной. Ставка делалась на моделирование реальных объектов окружающего мира методами объектно-ориентированного программирования. В итоге Windows якобы моделирует ваш рабочий стол (desktop). Надо признать, получилось не очень удачно. Попробуйте, например, поставить на него чашку кофе . вот то-то. My Briefcase — тоже модель. Модель портфеля.
На самом деле My Briefcase представляет собой обыкновенную папку, в которую вы кладете документы, необходимые для работы на другом компьютере. Однако разработчики Windows уверяют, что My Briefcase ничем не отличается от настоящего портфеля. В их представлении, отправляясь на деловую встречу, вы должны положить нужные вам документы в портфель (читай в My Briefcase), а портфель взять с собой, если вам охота таскать тяжести. Вернувшись обратно, вы должны вынуть документы из портфеля и положить их на рабочий стол. Между тем все знают, что портфель необходим исключительно для переноски бутербродов, а если в него и попадает документ, то, значит, внутри этого документа находится бутерброд.
Однако и это не все. My Briefcase — это какой-то навороченный портфель: кроме помещенных в него документов, он содержит специальный файл базы данных. Windows использует этот файл для автоматического отслеживания того, откуда появились документы в My Briefcase (типичный шпион-которого-носят-с-собой).
Когда вы садитесь поработать за чужой компьютер, вы должны переместить My Briefcase на этот компьютер. Специальная база данных My Briefcase (шпион-которого-носят-с-собой) Windows автоматически согласует документы, находящиеся в My Briefcase, с исходными документами на вашем компьютере.
Как создать My Briefcase?
Создать My Briefcase легко — для этого нужно просто запустить утилиту Create a Windows Briefcase (Создать портфель) из папки Accessories (Стандартные).
Windows позволяет разместить новый My Briefcase в корневом каталоге жесткого диска или же непосредственно на рабочем столе Windows, что, несомненно, удобнее (хотя покажите мне человека, который держит свой кейс прямо на столе!). Не увлекайтесь портфелями: создав большое число портфелей, вы рискуете запутаться сами (какой My Briefcase какие файлы содержит) и запутать Windows.
Как все-таки с ней работать?
Скорее всего, пиктограмму папки My Briefcase вы уже нашли у себя на рабочем столе (она так и подписана — My Briefcase). Чтобы открыть папку My Briefcase, как всегда, дважды щелкните левой кнопкой мыши на пиктограмме. Если вы не нашли папку My Briefcase на рабочем столе, откройте папку My Computer, затем — диск, содержащий Windows, и поищите в корневом каталоге.
Если папка девственно чиста (пуста), не верьте глазам своим. На самом деле в папке My Briefcase имеются два скрытых файла, которые не показываются в окне. Это файлы базы данных, которые программа My Briefcase использует для управления файлами документов и файлом инициализации.
Чтобы использовать папку My Briefcase, два компьютера должны быть соединены между собой локальной сетью любого типа или непосредственно кабелем между последовательными или параллельными портами. Можно также создать папку My Briefcase на гибком диске и затем таскать этот гибкий диск в настоящем портфеле для переноса My Briefcase с одного компьютера на другой. Если два персональных компьютера связаны между собой локальной сетью или прямым соединением, создайте копии документа в папке My Briefcase на каждом компьютере.
Если вы используете средства удаленного доступа для соединения вашего домашнего компьютера с локальной сетью в вашем офисе, то после установления соединения можно обращаться к удаленному жесткому диску так, как если бы он был подключен непосредственно к вашему компьютеру. Можно копировать файлы с удаленного компьютера, перетаскивая их в папку My Briefcase на домашнем компьютере. После того как вы скопировали документы в папку My Briefcase, работайте с ними, как обычно работаете с документами, но не забывайте сохранять их в папке My Briefcase.
Как использовать папку My Briefcase на дискете?
Если вам не повезло и прямая связь между двумя компьютерами отсутствует, то для передачи файлов в папке My Briefcase на другой компьютер можно использовать дискету. Для этого создайте на компьютере папку My Briefcase, а затем переместите ее на предварительно отформатированную дискету. Для перемещения папки My Briefcase на дискету перетащите ее пиктограмму на пиктограмму дискеты в папке My Computer или в окне Windows Explorer.
После того, как вы переместили папку My Briefcase на дискету, скопируйте в нее с жесткого диска документы, с которыми вы будете работать. Достаньте дискету из дисковода, положите в нормальный портфель и перенесите к другому компьютеру. Достаньте дискету и воткните ее в дисковод нового компьютера. Вы можете работать с документами непосредственно из папки My Briefcase, а можете сначала переместить их на жесткий диск, перетащив их правой кнопкой мыши и выбрав из динамического меню команду Move Here. Отредактируйте документы, затем переместите их обратно в папку My Briefcase.
Так что же все это дает?
Вот теперь-то и начинается самое интересное. После того, как вы модифицировали документ в папке My Briefcase, ее можно использовать для обновления исходных копий документов. Но это банально. Для этого достаточно скопировать новый файл на жесткий диск и все. Для чего же специальная папка? Дело в том, что пока вы где-то ходили, документ изменил кто-то другой. Итак, мы имеем измененный оригинал на одном компьютере и измененную копию на дискете или другом компьютере. Вот тут-то My Briefcase и поможет вам согласовать и соединить вместе изменения в документах.
