Учебник по информатикеРефераты >> Программирование и компьютеры >> Учебник по информатике
Специальные эффекты изменения звука с помощью Sound Recorder возможны в том случае, если файл звукозаписи несжатый (если в фонографе не отображается зеленая линия, то файл сжат и применять специальные эффекты можно только после изменения качества звукозаписи):
• Изменять (ускорять или замедлять) скорость воспроизведения звукозаписи;
• Изменять (увеличивать или уменьшать) громкость воспроизведения звукозаписи;
• Реверс звукозаписи;
• Добавление эха;
• Вставлять одну звукозапись в другую;
• Микшировать (смешивать, накладывать) разные звукозаписи;
• Добавлять эхо к звуку;
• Удалять часть звукозаписи (аудиофайла).
Другие спецэффекты:
• Отменять изменения до тех пор, пока файл не сохранен на диске. После сохранения файла отмена изменений невозможна;
• Изменять качество звукозаписи;
• Осуществлять запись звука в существующий файл звукозаписи;
• Вставлять звук в документ (для этого просто скопируйте файл в документ, используя команды Copy и Paste);
• Связывать звуковой файл и документ (без копирования одного в другой).
Перечисленные эффекты можно задать с помощью команд групповых меню Edit и Effects.
Использование Volume Control для управления воспроизведением звука
Регулятор уровня — Volume Control — предназначен для управления громкостью и балансом при воспроизведении звукозаписей. Управление регулятором уровня вполне примитивное: захотел сделать громче — перетащил ползунок регулятора уровня громкости вверх, захотел тише — перетащил ползунок вниз. Чтобы изменить баланс уровня громкости между правым и левым каналами, необходимо перетащить ползунок регулятора баланса.
Джойстик
Если вы еще не установили джойстик — установите его. Для этого запустите мастер установки нового оборудования и следуйте его указаниям.
После установки джойстик необходимо откалибровать. Для этого выберите в папке Control Panel пиктограмму Multimedia, дважды щелкните на ней и в диалоговом окне Multimedia Properties выберите закладку Advanced.
Выберите используемый джойстик, нажмите кнопку «Калибровка» и следуйте появляющимся на экране указаниям.
8.12. Эмуляция DOS в WINDOWS
Как вы уже знаете, Windows — это полноценная операционная система, для функционирования которой не требуется костыль в виде DOS. Более того, в Windows вы можете эмулировать DOS, — все-таки оставшийся от DOS программный капитал требует внимания, в особенности игровые программы. Если вы нажмете на кнопку Start (Пуск), покажете курсором мыши на Programs (Программы), а затем выберете MS-DOS Prompt, то на экране компьютера появится окно DOS с привычным приглашением, например, С:\>. В этом окне вы можете выполнять любые команды DOS и запускать DOS-приложения, скажем, Norton Commander. Попробуйте набрать в командной строке DOS dir/p и нажать Enter. Вы увидите в окне DOS что-то аналогичное показанному ниже.
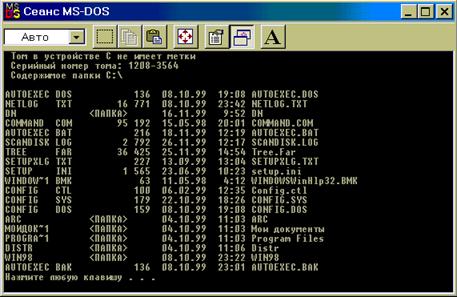
Вы можете произвольно менять размеры окна, передвигать его по экрану, иначе говоря, — работать с DOS, как с обычным приложением Windows. Щелкнув правой клавишей мыши на системном меню окна MS-DOS Prompt на команду Toolbar, вы включите строку меню инструментов. Слева направо расположены: раскрывающееся меню выбора шрифта, который используется для отображения текста в окне; кнопка Mark, нажав на нее, вы можете выделить интересующую область окна и сохранить ее, нажав следующую кнопку Copy, затем вы можете поместить скопированный участок окна с помощью следующей клавиши Paste, либо в другом месте текущего окна, либо в другом окне; кнопка Full screen раздвигает содержимое окна до границ экрана. Далее идут кнопки: Properties (свойства), Background (фон) и Font (шрифт), дублирующая кнопку Properties по разделу шрифтов.
Рассмотрим подробнее, как происходит полная эмуляция DOS в Windows. Если вы активно работали в Windows 3.х, то, скорее всего, умеете создавать PIF-файлы. Для остальных вкратце поясним суть вопроса. Как вы уже знаете, Windows может выполнять в своей среде программы DOS. По умолчанию Windows выделяет всем программам DOS одинаковые ресурсы. Однако такой подход устраивает не все программы и они отказываются работать. Чтобы уговорить их нормально функционировать, требуются более точные дополнительные настройки. Для хранения дополнительных параметров этих настроек и существуют PIF-файлы. В этом файле пользователь может настроить объем и тип оперативной памяти, выделяемой программе, или, например, зарезервировать для программы горячие клавиши, уже используемые Windows. Иначе говоря, вы сами формируете среду, в которой будет выполняться программа. В Windows 3.х для создания и редактирования PIF-файлов применялся PIF-редактор (PIF Editor). В Windows'95/98 не существует специального редактора для этих целей. Все настройки вы производите в окне Properties. Для этого вам необходимо щелкнуть правой кнопкой мыши на значке программы, выбрать в раскрывшемся меню пункт Properties (Свойства), щелкнув на него левой кнопкой мыши, и внести необходимые изменения. Изменения вносятся в пунктах Program и Memory диалоговой панели Properties. Все изменения будут автоматически записаны в PIF-файл. После запуска DOS-программы Windows ищет PIF-файл вначале в каталоге, содержащем запускаемую программу, затем в подкаталоге PIF главного каталога Windows и завершает поиск в каталогах, путь к которым указан в переменной PATH файла AUTOEXEC.BAT. Если PIF-файл нигде не найден, Windows заглядывает в файл APPS.INF в поисках совпадений. Если и это не помогает, используется файл настроек по умолчанию —_DEFAULT.PIF, если таковой имеется.
Второй способ запустить на выполнение DOS-программу — это перезапустить компьютер в режиме эмуляции MS-DOS. Для этого нажмите кнопку Start, выберите пункт Shut Down и в открывшейся панели отметьте кнопку Restart the computer in MS-DOS Mode (Режим эмуляции MS-DOS). После перезагрузки вы увидите привычное приглашение DOS.
Практически все DOS-программы отлично работают в среде Windows. Но, тем не менее, остаются проблемы с программами, которые требуют подгрузки нестандартных драйверов, резидентных программ и т. п. Как обеспечить их штатную работу? Для этого применяется режим полной эмуляции DOS. Его особенность состоит в том, что вы можете создавать отдельные копии файлов AUTOEXEC.BAT и CONFIG.SYS для каждой конкретной DOS-программы. Чтобы запустить DOS-программу в режиме полной эмуляции DOS, вам необходимо щелкнуть правой клавишей мыши на изображении вашей программы и выбрать пункт Properties. Затем в открывшемся диалоговом окне Properties выберите закладку Program. Нажмите кнопку Advanced . Перед вами окно Advanced Program Settings.
Самый первый пункт этого окна — отмечаемая кнопка Prevent MS-DOS based programs from detecting Windows. Если пометить эту кнопку, то запускаемая программа не сможет определить, что она находится в среде Windows. Это полезно в том случае, если при попытке выполнить программу она отказывается стартовать и выдает об этом сообщение. Таким образом, эта программа может быть обманута. Однако если вы запустите программу, которая обращается к ресурсам компьютера, минуя Windows, это может привести к краху системы.
