Учебник по информатикеРефераты >> Программирование и компьютеры >> Учебник по информатике
Чтобы установить программу DriveSpace, запустите ее и выберите в каталоге диск, который следует уплотнить. Выберите в меню Drive (Диск) команду Compress (Уплотнить), нажмите кнопку Start (Запуск) и далее следуйте появляющимся указаниям.
8.11.8. Ускорение работы с дисками с помощью программы DISK DEFRAGMENTER
Когда файл пишется на диск, он пишется по секторам. Но может так получиться, что подряд идущих секторов не хватит для размещения файла. Тогда будут использованы свободные сектора, расположенные в других местах винчестера. Может так случиться, что при записи файла на жесткий диск не найдется и двух подряд идущих секторов. Чем это плохо? Как всегда, пример на яблоках. Годах в 50-х почтальон разносил газеты (обязательно газету «Правда») по почтовым ящикам, висевшим на дверях каждой квартиры. Будем считать, что почтовые ящики — это сектора. Понятно, что времени на обслуживание одного подъезда у почтальона уходило очень много (ведь надо обойти все этажи, все квартиры), а если дом незнакомый, то еще больше — не всегда быстро нужную квартиру можно найти. В настоящее время все ящики висят на первом этаже. Не надо никуда ходить, почтальон быстро раскладывает по подряд висящим ящикам почту и переходит в следующий подъезд. Как вы поняли, мы проиллюстрировали операцию записи на диск. Обратная операция — чтение с диска — это когда собирают письма по почтовым ящикам, вывешенным на улице. Представьте себе ситуацию, если бы у каждого жителя Владивостока был персональный ящик для отправки писем!
Программа дефрагментации диска как раз и предназначена для оптимизации размещения файлов и подкаталогов на диске (собирает почтовые ящики с дверей и переносит их в одно место), что ускоряет к ним доступ.
Вы можете запустить программу дефрагментации и продолжать раскладывать любимый пасьянс. Disk Defragmenter не препятствует работе других программ, однако несколько замедляет ее.
Но учтите, что если в момент работы утилиты дефрагментации какая-нибудь программа записывает свои данные на диск, работа утилиты (процесс дефрагментации) начинается заново.
Для запуска Disk Defragmenter необходимо открыть главное меню, выбрать пункт Programs, затем Accessories, System Tools и, наконец, Disk Defragmenter. После запуска появляется диалоговое окно, в котором вам предлагается выбрать диск, который необходимо дефрагментировать.

После выбора диска Disk Defragmenter проводит анализ расположения файлов на диске и дает свои рекомендации по его обработке. Если степень дефрагментации невелика, он может предложить отказаться от дефрагментации или провести частичную дефрагментацию.
Для начала работы нажмите кнопку Start или выберите другой метод дефрагментации, нажав кнопку Advanced.
После начала процесса дефрагментации вы можете наблюдать за работой Disk Defragmenter в окне. При этом вы можете прекратить работу Disk Defragmenter, нажав кнопку Stop, временно приостановить процесс дефрагментации, нажав кнопку Pause, либо понаблюдать за цветными квадратиками, которые занимательно иллюстрируют нелегкую, полную опасностей и риска работу Disk Defragmenter (для этого нажмите кнопку Show Details).
8.11.9. Обнаружение и устранение ошибок на диске с помощью программы SCANDISK
Иногда Disk Defragmenter просит запустить перед ним программу ScanDisk. Это означает, что с вашим диском что-то не в порядке. Не пугайтесь, скорее всего это потерянные секторы (секторы, которые не пустые и не принадлежат ни одному файлу).
Программа ScanDisk как раз и предназначена для поиска таких логических, а также аппаратных ошибок на жестком диске. Кроме того, ScanDisk в ряде случаев успешно восстанавливает поврежденные данные на диске.

Чтобы проверить файлы и папки на наличие ошибок, запустите программу ScanDisk, выберите нужный диск и выберите стандартный режим проверки Standard.
Чтобы изменить параметры, используемые ScanDisk при проверке файлов и папок, нажмите кнопку Advanced (Дополнительно) и внесите необходимые изменения. Для начала работы нажмите кнопку Start (Запуск).
Чтобы произвести проверку поверхности диска, а не только файлов и папок, выберите режим полной проверки Through, который включает в себя стандартный тест плюс проверку диска. Чтобы изменить параметры, используемые ScanDisk при проверке поверхности диска, нажмите кнопку Options (Параметры, Дополнительно).
После окончания проверки диска программа выдает в отдельном окне отчет о результатах ее работы.
8.11.10. Использование программы SCREEN SAVER для продления жизни монитора
Если вы хотите продлить годы жизни вашего монитора, то лучше всего это сделать с помощью специальной программы Screen Saver. Что она делает? Эта программа внимательно следит за тем, как вы работаете на компьютере. Как только вы перестаете нажимать на клавиши клавиатуры, Screen Saver засекает время, когда это произошло. Спустя заранее заданный промежуток времени Screen Saver очищает экран и запускает заставку, например, звездное небо, которая случайным образом равномерно перемещается по экрану. Для чего это нужно? Когда вы долго не работаете за компьютером, картинка на экране остается неизменной. Это приводит к тому, что люминофор, которым покрыт кинескоп монитора, выгорает неравномерно. В результате, спустя какое-то время, разные области экрана будут иметь разную яркость. Screen Saver предотвращает эту опасность.
Чтобы подключить Screen Saver, необходимо открыть окно свойств экрана, например, дважды щелкнув в папке Control Panel на пиктограмме Display (Экран). В открывшемся диалоговом окне выберите закладку Screen Saver (Заставка) и подключите понравившуюся вам заставку из списка Screen Saver. Произведите настройку заставки с помощью кнопки Settings (Настройка).
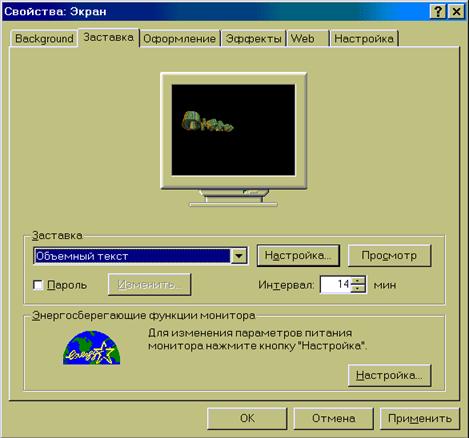
Запуск заставки произойдет автоматически, как только время простоя компьютера превысит указанное в поле Wait (Интервал) значение. Чтобы прекратить работу заставки, достаточно нажать любую клавишу или кнопку мыши.
Установка пароля на Screen Saver
Допустим, вы отошли от компьютера приготовить себе чашку кофе. Как уберечь свои файлы от любопытных? Для этого можно установить пароль на Screen Saver. Когда Screen Saver сработает, при попытке прекратить его работу Windows потребует ввести пароль. Для активизации этого режима необходимо включить переключатель Password protected (Пароль) и нажать кнопку Change . (Изменить .). Затем введите пароль сразу в два поля: New Password (Новый пароль) и Confirm new password (Подтверждение).
Не обольщайтесь, полностью защиту данных на вашем компьютере от несанкционированного доступа эта процедура не обеспечит. Достаточно перезагрузить компьютер и спокойно заняться изучением ваших файлов.
8.11.11. Правильное завершение работы на компьютере
